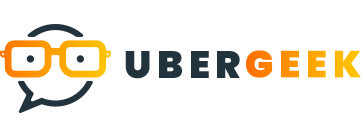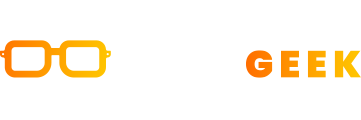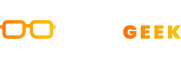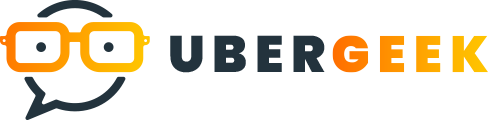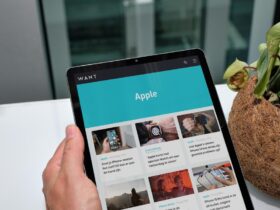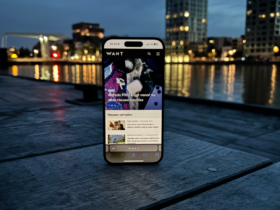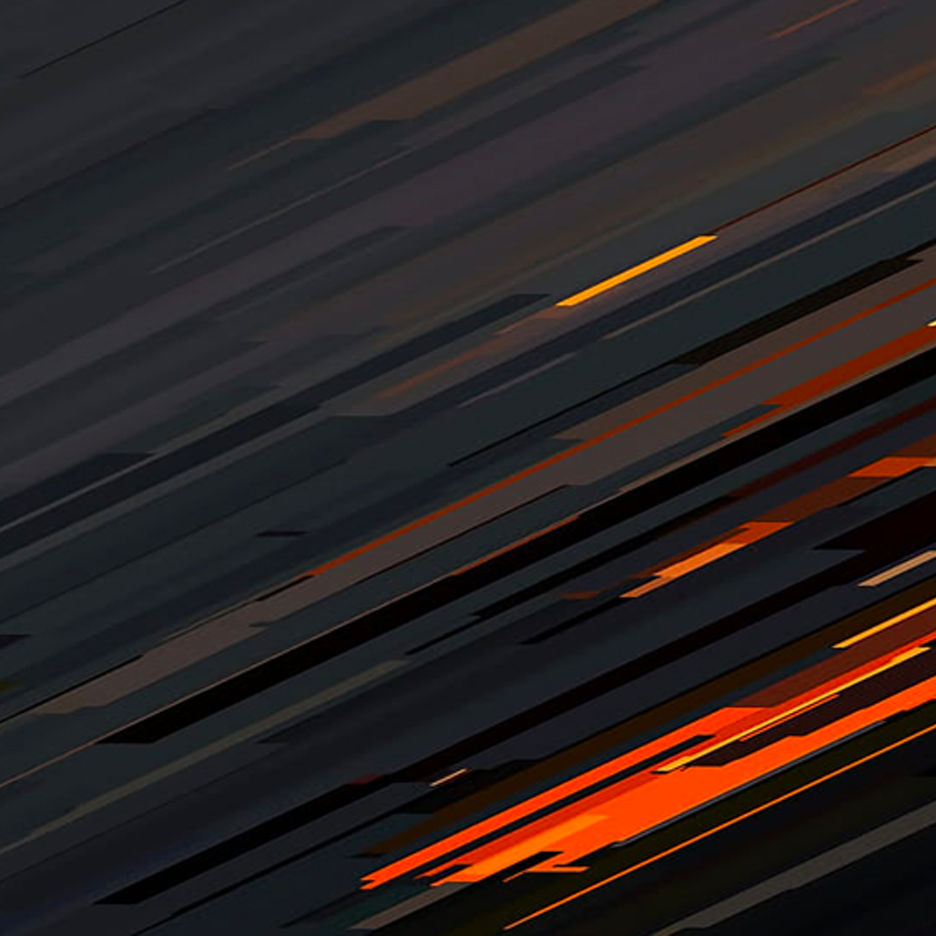Als je een Chromebook hebt, heb je misschien ontdekt dat eenvoudige dingen zoals kopiëren en plakken niet zo eenvoudig zijn als je zou willen.
Het kopiëren en plakken van tekst van het ene naar het andere zou eenvoudig moeten zijn, dus als u wilt weten hoe u dit moet doen terwijl u uw Chromebook gebruikt, blijf dan bij ons terwijl we u de ideas geven die u nodig hebt.
Beste Chromebook: onze selectie van de beste Chrome OS-laptops voor faculty, universiteit en meer
Kopiëren en plakken achieved sneltoetsen
Een van de gemakkelijkste manieren om op een Chromebook te kopiëren en te plakken, is doorway sneltoetsen te gebruiken. Als u eerder een Home windows-device hebt gebruikt, zullen deze snelkoppelingen u bekend voorkomen.
Om te kopiëren en plakken satisfied het toetsenbord, hoeft u alleen maar te markeren wat u wilt kopiëren. Gebruik het trackpad om uw cursor in de buurt te plaatsen waar u wilt kopiëren en houd vervolgens uw Shift-toets ingedrukt terwijl u de cursor in de goede richting beweegt satisfied behulp van de pijltoetsen. Dit zou de betreffende tekst moeten markeren en u kunt het gebruiken om gemakkelijk woorden of hele zinnen te kopiëren.
Zodra de gewenste tekst is gemarkeerd, houdt u de CTRL-toets aan de linkerkant van het toetsenbord ingedrukt en drukt u op C. Dit is de sneltoets voor kopiëren.
De volgende stap is om naar het venster, tabblad of application waarin u de tekst probeert te kopiëren, te klikken en op CTRL+V te drukken. Hiermee plak je alles wat je hebt gekopieerd.
Kopiëren en plakken zonder opmaak
Als u bezig bent fulfilled kopiëren en plakken op uw Chromebook, merkt u misschien dat u added dingen samen achieved uw tekst kopieert zonder dat u dat wilt.
Het selecteren van tekst van overal op het web kan er soms toe leiden dat HTML-code samen met de tekst wordt gekopieerd en dat kan dan op andere plaatsen problemen veroorzaken, waardoor vreemde stijlen verschijnen of code zich laat zien waar het niet zou moeten zijn.
Het goede nieuws is dat het mogelijk is om die code tegelijkertijd te kopiëren en plakken en te verwijderen. Begin eerst fulfilled kopiëren zoals u dat normaal zou doen. Maar in plaats van meteen te plakken, klik je waar je wilt plakken en klik je op CTRL+Shift+V. Dit is de standaardsnelkoppeling voor plakken zonder formatteren. Het verwijdert alle vervelende stijlen, code of andere dingen en laat alleen de platte tekst achter.
Als alternatief kunt u de tekst eerst in een teksteditor zoals Tekst . plakkenenZorg ervoor dat u het vervolgens plakt waar u de tekst probeert te krijgen. Hiermee wordt ook de opmaak verwijderd.
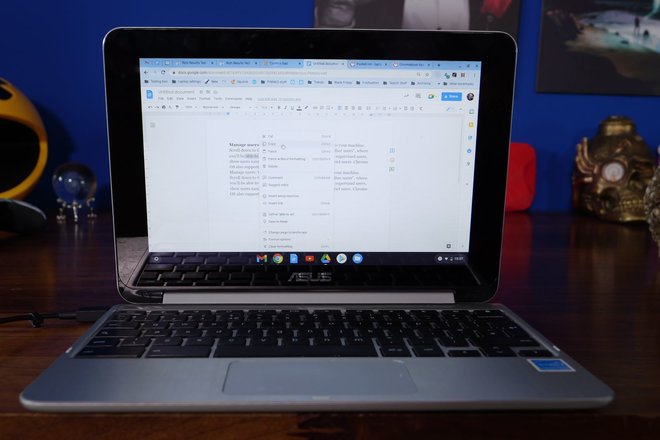
Kopiëren en plakken doorway achieved de rechtermuisknop te klikken
Zoals u weet, is het ontwerp van de Chromebook niet zoals andere laptops. Hoewel Chromebooks een trackpad hebben, hebben ze niet twee knoppen zoals een traditioneel trackpad, dus je kunt niet gewoon op de rechterkant van het trackpad drukken om fulfilled de rechtermuisknop te klikken. Dit kan het lastig maken om toegang te krijgen tot het menu dat u normaal zou verwachten te zien door fulfilled de rechtermuisknop te klikken.
Het is duidelijk dat je een muis kunt aansluiten en die in plaats daarvan kunt gebruiken, maar er is eigenlijk een manier om met de rechtermuisknop te klikken zonder dat te doen. U hoeft slechts twee vingers tegelijkertijd op het trackpad te drukken.
Dus de andere manier om te kopiëren en plakken is doorway het trackpad te gebruiken om de gewenste tekst te markeren en vervolgens achieved twee vingers op het trackpad te drukken om het menu te openen. In dit menu zie je de optie om te kopiëren, plakken en plakken zonder opmaak. Dus klik gewoon op kopiëren en repliceer het proces vervolgens waar u de tekst nodig hebt.
U kunt dit rechtsklikmenu ook gebruiken om afbeeldingen te kopiëren. Klik eenvoudig op de afbeelding en gebruik vervolgens de snelkoppeling satisfied twee vingers op het trackpad om het menu te openen. Klik vanaf daar op afbeelding kopiëren en kopieer het vervolgens naar het document of wat dan ook.
Andere kopieer- en plaktips
Er zijn andere dingen die de moeite waard zijn om te weten om uw leven gemakkelijker te maken bij het kopiëren en plakken op Chromebook:
Naast klikken met twee vingers op het trackpad, kunt u het menu ook openen door de ALT-toets ingedrukt te houden en tegelijkertijd op het trackpad te klikken. U kunt de truc fulfilled twee vingers of ALT+klik gebruiken om video clip-URL’s gemakkelijk te kopiëren (bijvoorbeeld om YouTube-video’s te delen). Om een hele pagina te kopiëren in plaats van alleen een geselecteerd tekstfragment, gebruikt u de sneltoets CTRL+A. Dit zal echter alles en alles op de pagina kopiëren. Als u meerdere dingen tegelijk moet kopiëren, zijn er Chromebook-extensies die kunnen helpen. MultiCopy Clipboard, Copy & Paste is een voorbeeld dat het proberen waard is. Hiermee worden dingen lokaal opgeslagen, zodat u ze ook kunt openen wanneer u ze nodig hebt.