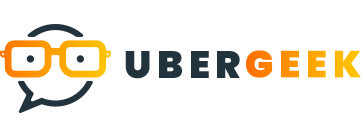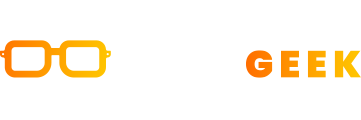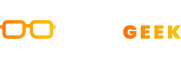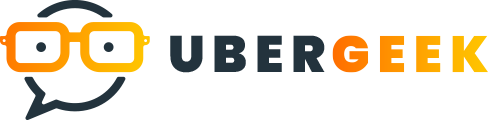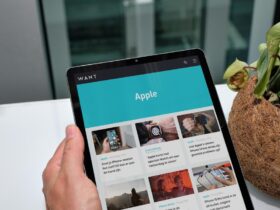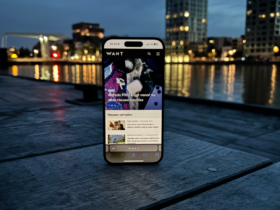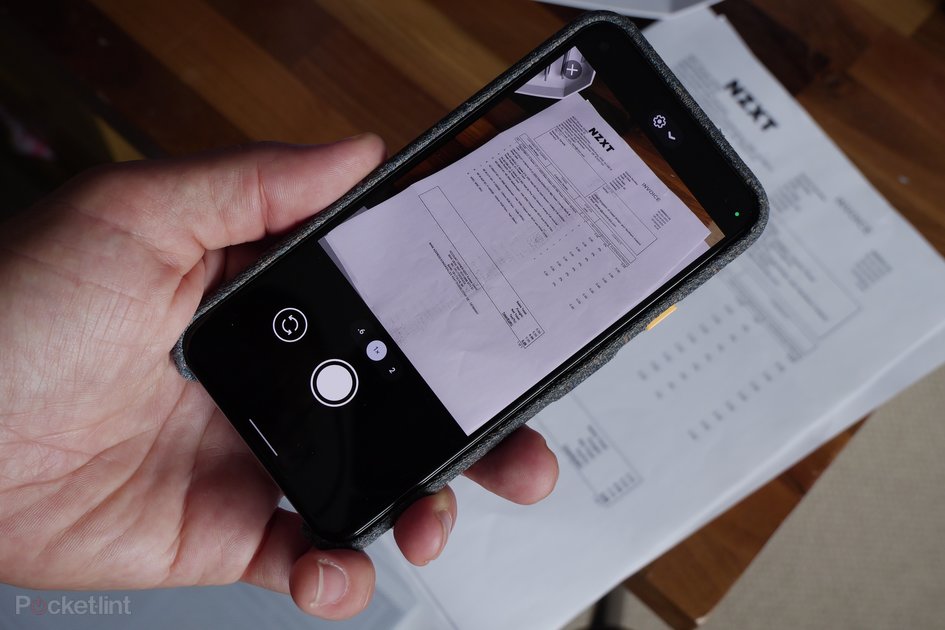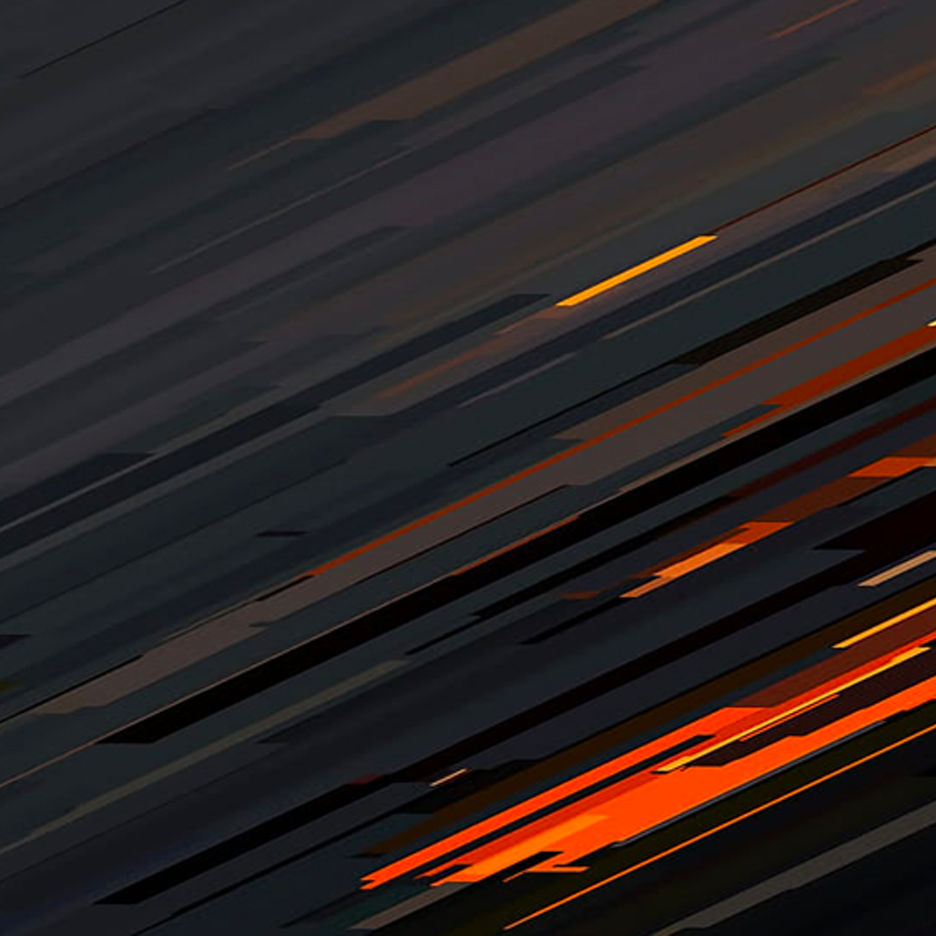Als u een afgedrukt doc heeft en een digitale kopie nodig heeft, hoeft u zich geen zorgen te maken, want u kunt eenvoudig papieren documenten scannen achieved uw telefoon. U weet het misschien niet, maar u kunt binnen enkele seconden een digitale scan maken satisfied uw telefoon, deze vervolgens omzetten in een PDF en deze opslaan in de cloud. We zijn hier om u te laten zien hoe.
We hebben eerder geschreven above hoe u een document kunt scannen en ondertekenen satisfied uw Apple Apple iphone, iPad en zelfs iPod Contact. Nu gaan we laten zien dat je het fulfilled een Android-telefoon moet doen.
Goede verlichting is de sleutel
Internet als bij het maken van foto’s achieved je telefoon, is goede verlichting ook de sleutel tot goede resultaten bij het scannen. Zorg ervoor dat je een mooie, vrije ruimte hebt om je scan wide te leggen, bij voorkeur bij goed natuurlijk licht in de buurt van een raam.
We raden u aan het doc dat u probeert te scannen plat op een tafel te leggen waar u het goed kunt bekijken, in plaats van te goochelen fulfilled zowel uw telefoon als papier tegelijk. Maak je dan klaar om te scannen.
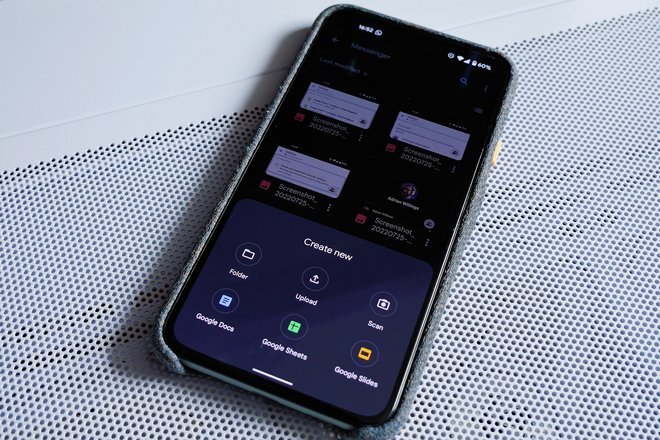
Scannen met Google Push
De gemakkelijkste manier die we hebben gevonden om documenten te scannen, is fulfilled Google Drive. Dit is handig omdat je niet alleen kunt scannen satisfied de Google Drive-app, maar je kunt het ook opslaan als PDF en immediate uploaden naar Google Travel, zodat je het bestand vervolgens kunt doorsturen of gebruiken wanneer dat nodig is.
Volg deze stappen om een document fulfilled uw telefoon te scannen met Google Generate (ervan uitgaande dat u het eerst hebt gedownload):
Klik om Google Travel op je telefoon te openenKlik op het pluspictogram rechtsonder in de app en klik op scannen Maak een foto van je document zoals je normaal zou doen Klik op het vinkje als je tevreden bent fulfilled de afbeelding
Zodra dat is gebeurd, ziet u dat de foto automatisch wordt geconverteerd naar een PDF. Je hebt dan de mogelijkheid om het op verschillende manieren te bewerken. Er zijn hulpmiddelen onderaan de app die u kunt gebruiken om de afbeelding bij te snijden als deze niet alles bevat wat u nodig hebt.
U kunt de instellingen ook wijzigen van zwart-wit naar kleur en als u op de drie stippen in de rechterbovenhoek klikt, kunt u de instellingen voor beeldverbetering, oriëntatie en meer wijzigen.
Als je tevreden bent, kun je klikken om op te slaan, wat je de mogelijkheid geeft om het bestand te hernoemen en te selecteren waar in je Google Drive-map je het wilt uploaden.
Zodra dat is gebeurd, heb je de mogelijkheid om het vervolgens te openen waar je maar wilt of om het gemakkelijk doorway te sturen naar wie het nodig heeft.