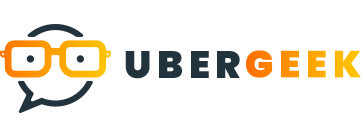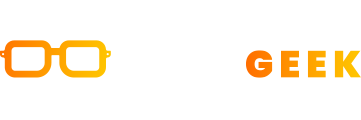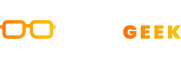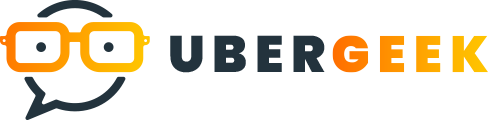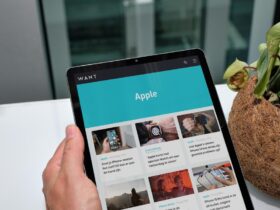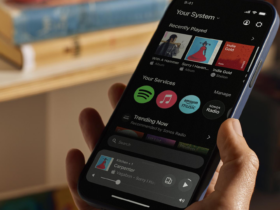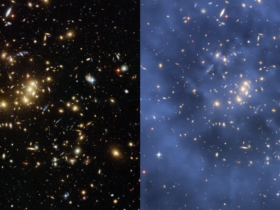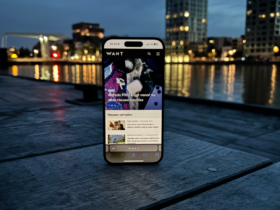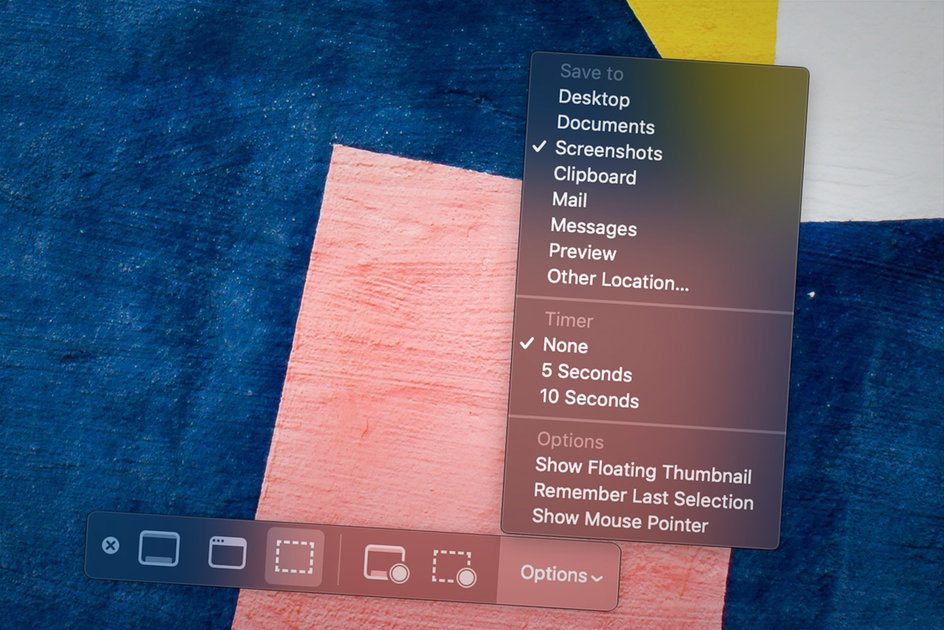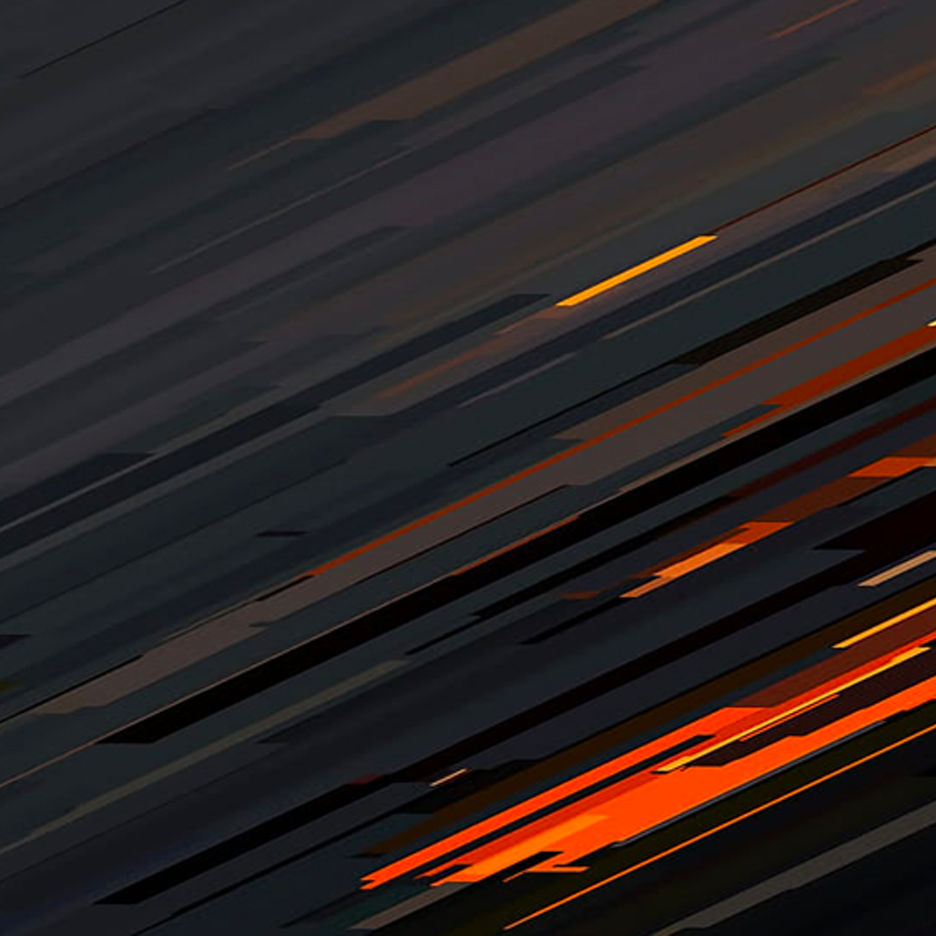Er zijn miljoenen redenen om een screenshot te maken – ook wel screencap of screengrab genoemd – zelfs op een Mac.
Fulfilled een screenshot kun je precies vastleggen wat je op het scherm van je MacBook of iMac ziet, voor jezelf om later on te raadplegen of om satisfied anderen te delen. U kunt een screenshot maken van een afbeelding, een webpagina, een spreadsheet, een map, noem maar op. Het is een erg handige functie die we echt tientallen keren per dag gebruiken, of het nu gaat om het vastleggen van een heel scherm of misschien alleen een raam of een deel van een raam.
We hebben zelfs veranderd waar onze schermafbeeldingen op onze notebook worden opgeslagen. Hier is alles wat u moet weten more than het maken van screenshots op een Mac.
Hoe maak je een screenshot op je Mac
Er zijn twee manieren om uw volledige scherm, een deel van het scherm of een venster of menu extensive te leggen: satisfied behulp van sneltoetsen of de Screenshot-app. In beide gevallen, na het maken van een screenshot, als je een miniatuur in de hoek van je scherm ziet, kun je erop klikken om de screenshot te bewerken. Je kunt ook een screenshot kopiëren om ergens anders te plakken – gewoon door Control ingedrukt te houden terwijl je het maakt.
Blader doorway de galerij hierboven voor meer informatie around sneltoetsen voor het maken van screenshots en handige strategies voor de app Screenshot.
Leg het hele scherm broad
Houd deze drie toetsen ingedrukt om een screenshot van uw volledige scherm te maken: Shift, Command en 3.
Als alternatief kunt u de Screenshot-application gebruiken. Druk op Command + Change + 5 om het te openen en selecteer de optie Volledig scherm vastleggen in het menu. Je zult ook de optie zien om de inhoud van je hele scherm op te nemen, niet alleen het vastleggen van afbeeldingen, in het menu van de Screenshot-application.
Leg een deel van het scherm large
Om een screenshot van een deel van het scherm te maken, houdt u deze drie toetsen ingedrukt: Shift, Command en 4. Sleep de kruiscursor om het gedeelte van het scherm te selecteren dat u wilt vastleggen en laat vervolgens uw muis of trackpadknop los om daadwerkelijk vastlegging. Maar voordat u loslaat, en als u uw selectie wilt verplaatsen, houdt u de spatiebalk ingedrukt terwijl u sleept. Druk op Escape om te annuleren.
U kunt ook de Screenshot-app gebruiken. Druk op Command + Shift + 5 om de application te openen en selecteer de optie voor het vastleggen van het gedeelte in het menu. U ziet ook de optie om de inhoud van uw selectie large te leggen.
Een venster of menu vastleggen
Open up het venster of menu dat u wilt vastleggen en houd deze toetsen ingedrukt: Change, Command, 4 en spatiebalk. De cursor verandert in een camerapictogram. U kunt dan op het venster of het menu klikken om het vast te leggen (om de schaduw van het venster van de schermafbeelding uit te sluiten, houdt u gewoon de optietoets ingedrukt terwijl u klikt). Druk op de Escape-toets om het maken van de schermafdruk te annuleren.
U kunt ook de Screenshot-application gebruiken. Druk op Command + Shift + 5 om de application te openen en selecteer de optie voor het vastlegvenster in het menu. U ziet ook de optie om de inhoud van uw venster op te nemen, niet alleen broad te leggen in een afbeelding, in het menu van de Screenshot-app.
Waar vind je screenshots op een Mac
Standaard wordt uw schermafbeelding op het bureaublad opgeslagen satisfied de naam “Schermopname” [date] Bij [time].png.”
Wijzigen waar schermafbeeldingen worden opgeslagen op een Mac
MacOS Large Sur of hoger
Als uw Mac een nieuwere versie van MacOS gebruikt (achieved identify Huge Sur of hoger), kunt u de Screenshot-app gebruiken om de standaardlocatie van opgeslagen schermafbeeldingen op een Mac te wijzigen. Zodra u de application opent, gaat u naar Opties in de menubalk en selecteert u waar u de schermafbeeldingen wilt hebben.
Druk op deze toetsen om de Screenshot-app te openen: Command + Change + 5.Klik op Opties. Kies een map die wordt weergegeven of kies Andere locatie om iets anders te kiezen. Zodra u die bestemming kiest, worden uw instellingen opgeslagen. Om te sluiten van de Screenshot-application, druk op de X-knop in het menu.
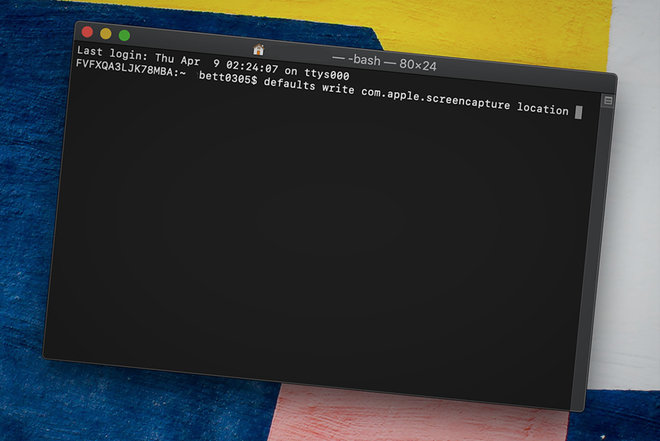
Oudere versies van MacOS
Als uw Mac iets ouder is dan Major Sur, kunt u de Terminal gebruiken om te wijzigen waar schermafbeeldingen worden opgeslagen. Het is zo makkelijk. Maak eerst uw map achieved schermafbeeldingen en noem deze hoe u hem ook wilt noemen. Laten we nu alle toekomstige schermafbeeldingen erop wijzen. Volg deze stappen:
Open Terminal (druk op Command + Spatie. Typ “Terminal” en wacht tot het pictogram van de app verschijnt. Klik op het pictogram om de application te openen. Typ het volgende in Terminal (je hebt een spatie nodig na de locatie):
defaults generate com.apple.screencapture locatie Slumber de map achieved schermafbeeldingen naar het Terminal-venster om het mappad automatisch in te vullen. Druk nu op Enter. Typ het volgende om de wijzigingen op te slaan:
killall SystemUIServer
Om toegang te krijgen tot uw map achieved schermafbeeldingen op het bureaublad, maakt u gewoon een alias (klik met de rechtermuisknop op de map, selecteer Alias maken en verplaats Alias naar het bureaublad).