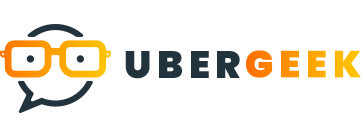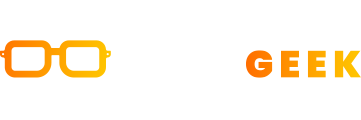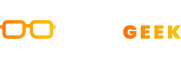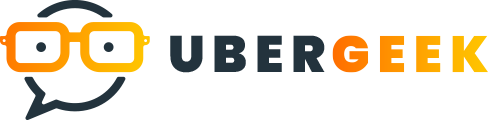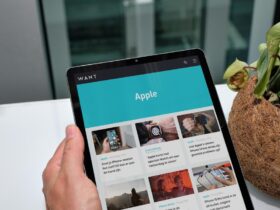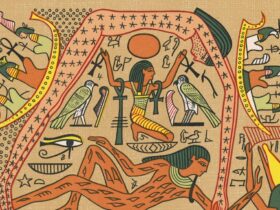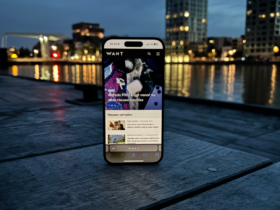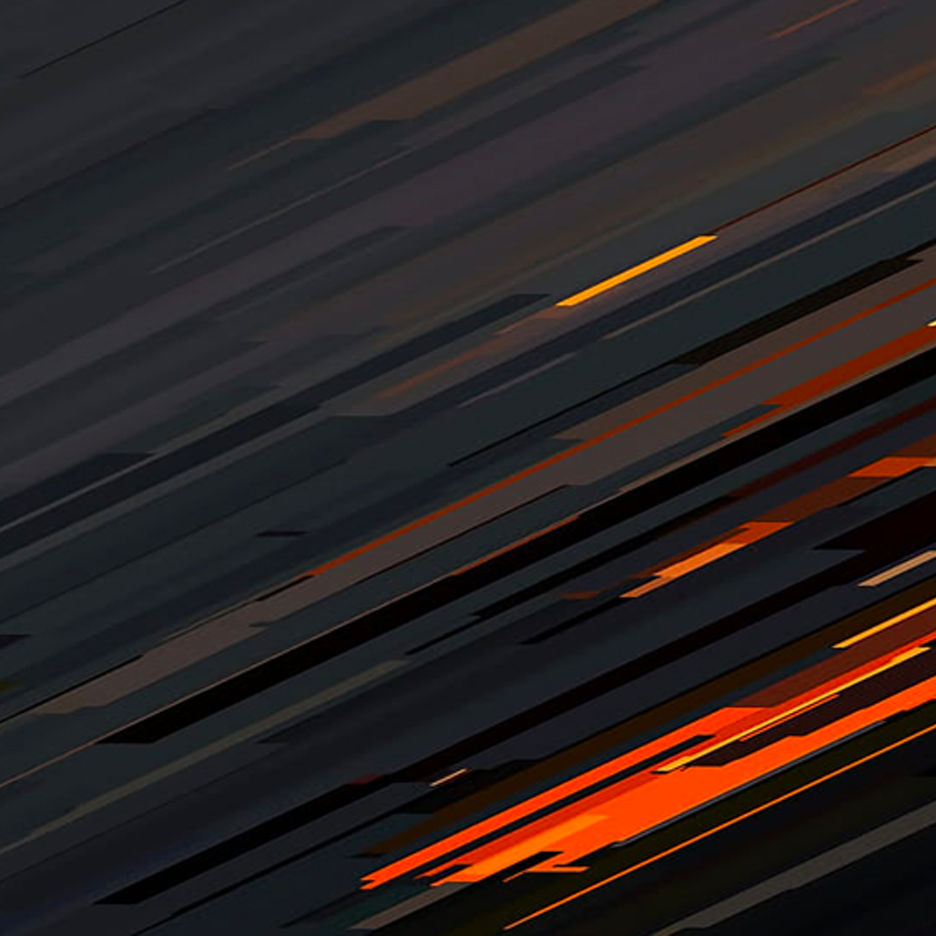Als u het meeste uit uw gaming-computer system probeert te halen, moet u ervoor zorgen dat u ook het maximale uit uw keep track of haalt.
Als je je monitor al een tijdje hebt, weet je misschien niet precies de specificaties ervan of vraag je je misschien af wat de verversingssnelheid is of hoe je erachter komt.
Misschien weet je niet eens waarom de verversingssnelheid van belang is en speel je gewoon vrolijk weg fulfilled standaardinstellingen zonder erbij na te denken. Welnu, we zijn hier om u te helpen met alle informatie die u moet weten.
Wat is de verversingssnelheid van de check?
Op een basisniveau gaat de verversingsfrequentie about hoe snel uw watch een nieuw beeld kan weergeven. Als je aan het gamen bent, worden de beelden van de game van je recreation-personal computer (of console) naar je check gestuurd. Als de scène verandert, moet dat ook op het scherm veranderen.
Hoe VRR te vinden in de instellingen van PS5, welke games dit ondersteunen en waarom het belangrijk is
Een hogere verversingssnelheid betekent dat de observe snel kan wisselen en laten zien wat de toekomst biedt. Dit is belangrijk als je snelle moderne online games speelt, waarbij elke vertraging in je systeem of latentie ertoe kan leiden dat je een match verliest of een kans mist die je anders had moeten winnen.
Basismonitoren hebben meestal een verversingssnelheid van rond de 60 Hz. De duurdere monitoren hebben 120Hz, 240Hz of zelfs 360Hz opties. Hoewel het kopen van een van die monitoren niet betekent dat deze standaard met die verversingssnelheid werkt. U moet eerst enkele instellingen in Windows wijzigen.
Wat is Nvidia-reflex? Wat doet het en hoe kan het je spelvaardigheid verbeteren? Hoe zet je G-Sync aan op je gaming-personal computer en watch
Waarom is de verversingssnelheid van belang?
Je weet waarschijnlijk al dat als het op gamen aankomt, hoe hoger de FPS, hoe beter.
Als je gaming-laptop game titles met een hoge FPS (frames per seconde) kan draaien, heb je waarschijnlijk een soepelere ervaring. Maar als je een sport achieved een hoge FPS hebt en alleen een monitor met een lage verversingssnelheid gebruikt, loop je iets mis omdat je in wezen een knelpunt creëert.
Als je veel geld hebt uitgegeven aan een higher-conclusion computer system achieved een degelijke moderne grafische kaart die honderden frames for every seconde pompt, maar je beperkt jezelf tot een verversingssnelheid van 60 Hz, dan voel je niet de voordelen.
11 eenvoudige tips voor meer FPS en betere prestaties op je gaming-computer system
De vernieuwingsfrequentie van uw keep track of controleren
Het goede nieuws is dat het vrij eenvoudig is om de verversingssnelheid van uw monitor te controleren.
Soms zult u merken dat er hardware-instellingen op uw keep track of zijn die u by way of de menu’s moet openen, maar voor het grootste deel kunt u rechtstreeks vanuit Home windows achterhalen wat uw verversingssnelheid is.
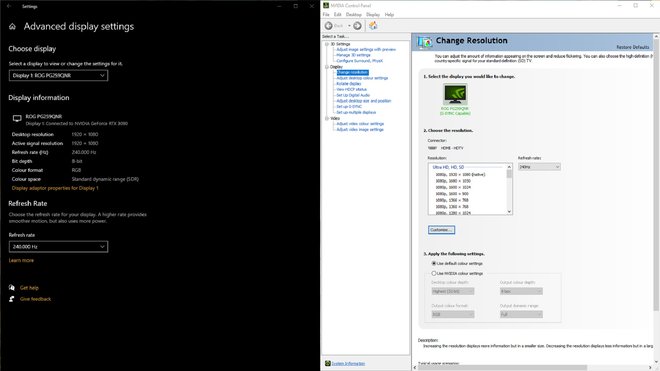
Eerst moet u uw Home windows-beeldscherminstellingen openen:
Klik achieved de rechtermuisknop op uw bureaublad en klik op weergave-instellingenScroll naar beneden totdat u “geavanceerde weergave-instellingen” ziet Scroll vervolgens naar beneden naar de vernieuwingsfrequentie
Hiermee wordt de vernieuwingsfrequentie weergegeven waarop uw watch en personal computer momenteel zijn ingesteld. Het staat meestal standaard op 60 Hz, zelfs als uw keep an eye on technisch gezien een hogere verversingssnelheid heeft.
Als u hier een vervolgkeuzelijst ziet, klikt u erop en kijkt u of er andere opties zijn voor de vernieuwingsfrequentie. Als uw watch tot meer in staat is, zou u hier ook een hogere snelheid moeten kunnen selecteren. U kunt bijvoorbeeld kiezen uit 120 Hz of 240 Hz opties.
Het is vermeldenswaard dat sommige monitoren bepaalde kabels nodig hebben om met maximale verversingssnelheid te werken. Afhankelijk van de specificaties van uw monitor heeft u mogelijk een DisplayPort-kabel of HDMI-kabel nodig voor de beste resultaten. Kabels achieved een hogere specificatie, zoals HDMI 2.1 (bijvoorbeeld) kunnen in sommige gevallen hogere verversingsfrequenties ondersteunen. Maar het hangt af van uw laptop en de specificaties van de keep an eye on.
Als u merkt dat u geen toegang hebt tot de weergave-instellingen by way of de bovenstaande methode, hoeft u zich geen zorgen te maken, want er zijn andere opties.
U hebt toegang tot de instellingen voor de vernieuwingsfrequentie by way of het configuratiescherm van Nvidia:
Klik fulfilled de rechtermuisknop op uw bureaublad en klik op het Nvidia-configuratiescherm. Zoek onder “weergave” de optie voor “resolutie wijzigen” Klik vanaf daar op de vervolgkeuzelijst voor vernieuwingsfrequentie en selecteer de hoogst mogelijke instelling Opmerking in Home windows 11 moet u mogelijk klikken op “meer opties weergeven ” om het Nvidia-configuratiescherm in het menu in de eerste stap te zien
Alternatief:
Druk op de Windows-toets + I op uw toetsenbord om instellingen te starten Klik op Beeldscherminstellingen Scroll naar beneden naar geavanceerde weergave-instellingen en klik daarop Probeer de vervolgkeuzelijst voor “kies een vernieuwingsfrequentie” en kies wat het hoogst is
Wat is je huidige verversingssnelheid?
Er is een handige instrument die u kunt gebruiken om uw huidige vernieuwingsfrequentie te controleren zonder zelfs maar op instellingen in Home windows te klikken. Hoewel dit uiteraard alleen uw huidige instellingen laat zien, niet de maximale instelling.