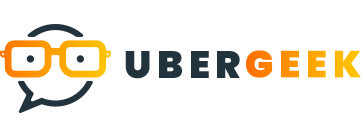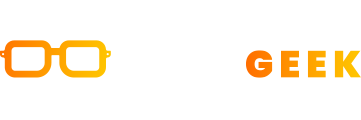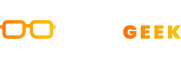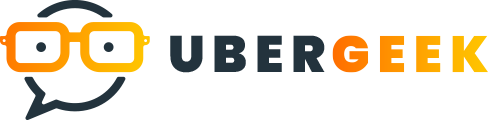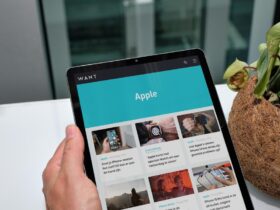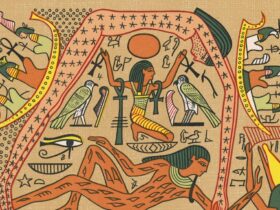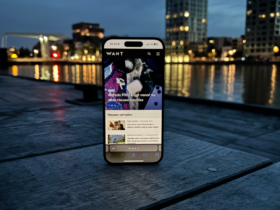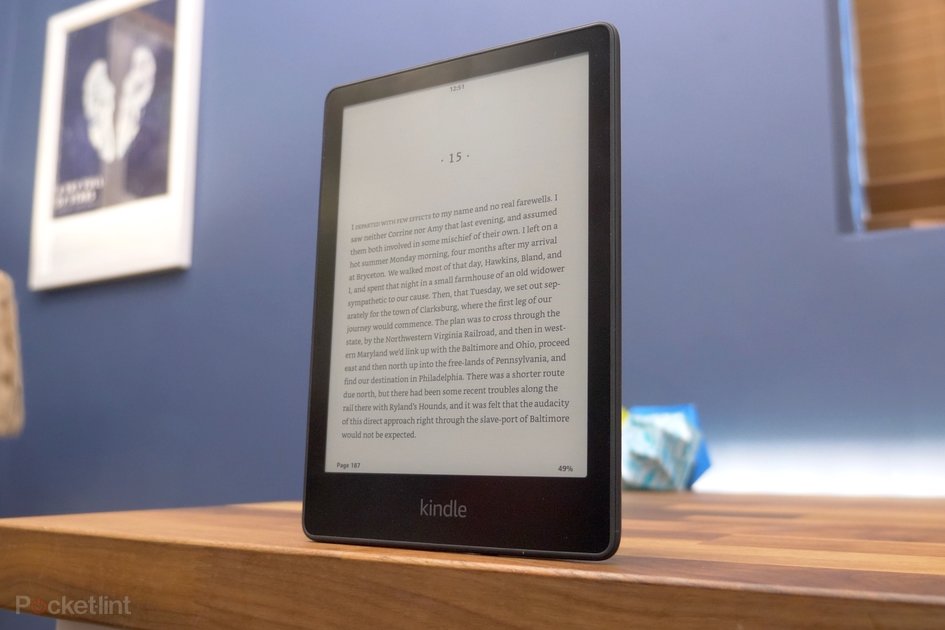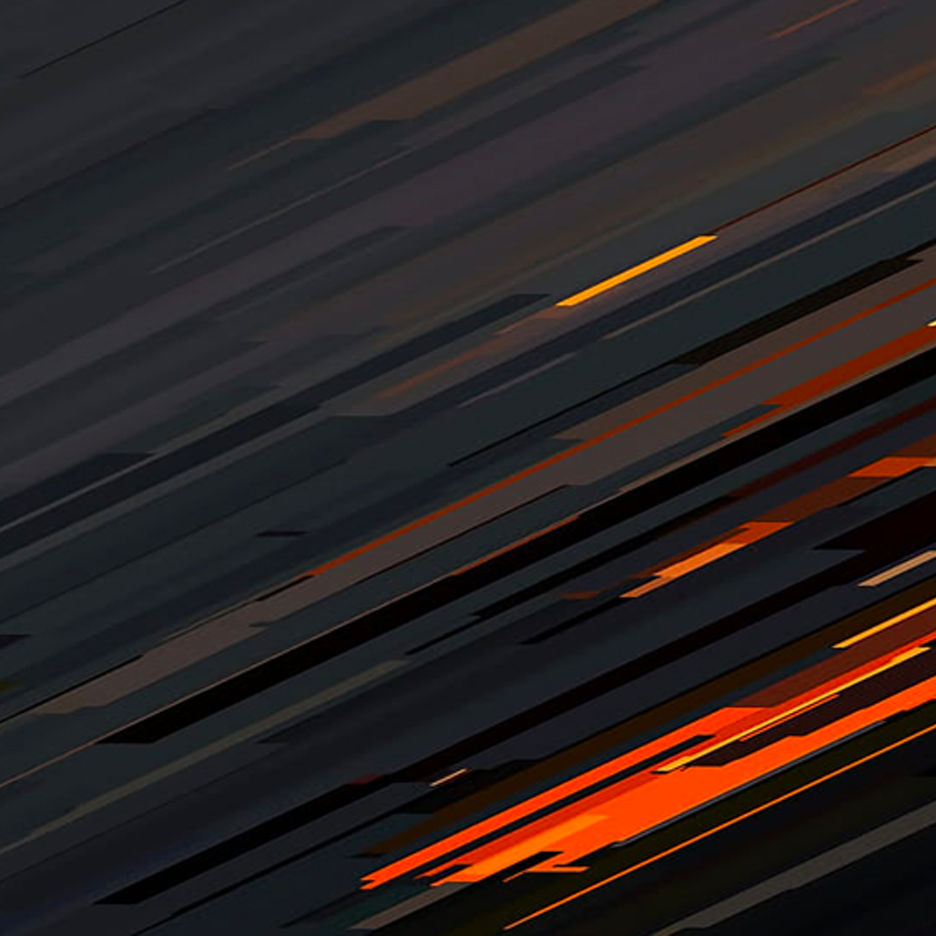De Kindle Paperwhite is geweldig om gewoon uit te zoeken en te verdwalen in je favoriete fictie, eindeloos doorway elke pagina te scrollen en een boek tegelijk te verslinden. Maar als je wat tijd hebt, zijn er een aantal minder bekende functies die de moeite waard zijn om onder de knie te krijgen.
In de onderstaande movie – en de geschreven ideas eronder – laten we je een paar van onze favoriete ideas en trucs zien om de nieuwe Kindle Paperwhite uit te proberen. Het is vermeldenswaard dat de software package op de meeste Kindle-modellen erg op elkaar lijkt, dus hoewel niet alles op elk model werkt, zal veel ervan wel werken. Dus zelfs als je geen nieuwe Paperwhite hebt, zijn er nog steeds dingen die je kunt proberen.
1 – Programma Heat licht
We moesten met deze beginnen, puur omdat het de grote nieuwe functie is op de nieuwste Kindle Paperwhite. De warme aanpassing is geweldig, maar voor velen is het waarschijnlijk een functie die je liever ’s avonds opdoet als je voor het slapengaan leest. En er zijn twee manieren om het in te plannen.
U kunt het instellingenscherm naar beneden laten vallen doorway op de bovenkant van de pagina te tikken of omlaag te vegen, vervolgens op de pijl-omlaag te tikken en vervolgens ‘Plannen’ te selecteren boven de schuifregelaar Warmte. Of u kunt op het tandwiel ‘Alle instellingen’ tikken en vervolgens ‘Apparaatopties’ en vervolgens ‘Warmteschema’ selecteren.
Om de functie in te schakelen, zet u de schakelaar aan en kiest u ‘automatisch’ om deze in en uit te schakelen satisfied de zonsondergang. Of kies een handmatige tijd om deze te activeren. Pas nu de warmtegraad onderaan de pagina aan om aan te passen hoe warm je het wilt hebben.
2 – Gebruik je boekomslag als vergrendelingsscherm
Een functie die onlangs aan de meeste Kindle-program is toegevoegd, is de mogelijkheid om de omslagafbeelding van het boek dat je aan het lezen bent te gebruiken als afbeelding op het vergrendelingsscherm. Ga gewoon naar ‘Alle instellingen’ en vervolgens naar ‘Apparaatopties’ en schakel nu de schakelaar bovenaan naast ‘Beeldscherm’ in.
squirrel_widget_6090083
3 – Animaties voor het omslaan van pagina’s
Wanneer u aan het lezen bent of tikt of veegt om naar de volgende pagina te gaan, wordt standaard snel overgeschakeld zonder enige vorm van animatie. U kunt er echter een inschakelen als u dat wilt. Open het boek dat u aan het lezen bent en tik vervolgens bovenaan op om de werkbalk weer te geven. Tik op het ‘Aa’-pictogram en selecteer ‘meer’ in het pop-upvenster dat verschijnt.
Als je door deze lijst naar beneden scrolt door te vegen, zie je een optie satisfied de tekst ‘Page Transform Animation’. Schakel dit in en elke keer dat u een pagina omslaat, ziet u meer een overgang tussen pagina’s.
4 – Laat een klok zien tijdens het lezen
Een andere functie die niet standaard is ingeschakeld, is dat het slot continuous bovenaan de pagina wordt weergegeven. Als je vaak iemand bent die verdwaalt in je boek en alle tijd uit het oog verliest, kan het handig zijn om het aan te zetten. Open het pop-upmenu opnieuw doorway op dat ‘Aa’-pictogram in de werkbalk te tikken en ‘Meer’ te selecteren. Schakel nu de optie bovenaan in met de tekst ’toon klok tijdens het lezen’.
5 – Verander uw lettergrootte en stijl
Ongetwijfeld een van de belangrijkste dingen om grip op te krijgen op de Kindle, is het aanpassen van de letterstijl, -grootte en lay-out, om het voor u zo gemakkelijk mogelijk te maken om te lezen. Open dezelfde werkbalk als de vorige twee tips en tik op ‘Lettertype’.
Met de optie Lettertypefamilie bovenaan kunt u de lettertypestijl kiezen, satisfied 9 om uit te kiezen, waaronder populaire lettertypen zoals Helvetica, Futura en Bookerly. Zodra je degene hebt geselecteerd die je wilt, kun je het gewicht aanpassen doorway op moreover naast de vetgedrukte schuifregelaar te tikken, en daaronder kun je de grootte aanpassen.
Als je moeite hebt satisfied lezen omdat de regels te dicht bij elkaar staan, kun je de afstand wijzigen door op ‘Lay-out’ te tikken en nu een van de afstandsopties te kiezen satisfied grotere openingen tussen de regels. U kunt ook de grootte van de marges wijzigen als u niet wilt dat de tekst zich wijd more than de pagina verspreidt.
6 – In liggend lezen
Een interessante optie die u misschien handig vindt, is lezen in de liggende modus. Tik in datzelfde Lay-outmenu als de vorige tip op de bredere optie onder ‘Oriëntatie’ en nu zal de tekst 90 graden draaien en kun je horizontaal lezen, in landschap.
7 – Toon woordbetekenissen boven lange of moeilijke woorden
Kindle heeft een functie genaamd Word Intelligent, die automatisch betekenissen toont van woorden boven woorden die moeilijk of lang kunnen zijn. Om het in te schakelen, roept u die bekende werkbalk bovenaan op, tikt u op ‘Aa’ en vervolgens op ‘Meer’ in het pop-upvenster. Scroll tot je ‘Word Wise’ ziet en selecteer het. Schakel het in en wacht tot de gegevens zijn gedownload, en je ziet nu beschrijvingen verschijnen boven lange woorden.
Je ziet nu ook ‘Word Wise’ in de benedenhoek. Tik erop en je ziet een schuifregelaar waarmee je het aantal beschrijvingen dat je ziet kunt aanpassen. Er is ook een optie waarmee je ze allemaal kunt ‘verbergen’ wanneer je maar wilt.
8 – Bouw je woordenschat op
Wanneer je een boek leest, kun je lang op een woord drukken dat je niet kent en er verschijnt een woordenboekdefinitie in een venster erboven. Telkens wanneer je dit doet, wordt dit woord toegevoegd aan iets dat Kindle ‘Vocabular Builder’ noemt.
Om deze lijst tijdens het lezen te vinden, tikt u op bovenaan de pagina, tikt u vervolgens op de drie stippen in de hoek en selecteert u ‘Vocabulary Builder’ en u ziet alle woorden die u hebt geleerd of aan het leren bent.
Tik op een woord om een woordenboekdefinitie te zien. Tik op ‘gebruik’ om te zien waar dat woord voorkomt en in welk boek. Als u wilt, kunt u het woord eenvoudig uit de lijst verwijderen, of als u vertrouwd bent fulfilled een woord, tikt u op ‘mastered’ en het woord wordt verplaatst naar een ‘mastered’-lijst.
9 – Snel archief
Als je merkt dat de opslag van je Kindle bijna vol raakt, is er een snelle archiveringsfunctie waarmee je snel boeken of inhoud kunt verwijderen die je onlangs niet hebt gelezen. Ga naar ‘Alle instellingen’, dan ‘Apparaatopties’ en ‘Geavanceerde opties’.
Kies nu voor ‘Opslagbeheer’ en selecteer ‘Snel archiveren’. Hier vind je vier opties, satisfied de mogelijkheid om alles te verwijderen dat je in 1, 3 of 6 maanden niet hebt geopend, evenals alles dat al meer dan een jaar ongelezen is.
10 – Surfen op web
Grappig genoeg is er een experimentele webbrowser ingebouwd in de Kindle-computer software. Tik in je startscherm op de drie stippen in de hoek en selecteer nu ‘Webbrowser’. Het laadt – niet verwonderlijk – een browser en u kunt doorway uw favoriete site bladeren. Het is begrijpelijk dat afbeeldingen een beetje ruw zijn, maar voor pagina’s satisfied veel tekst is het prima.
Dus daar ga je – 10 handige strategies en trucs om op je Kindle te proberen.