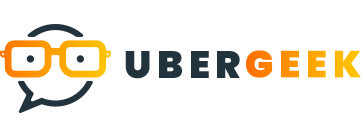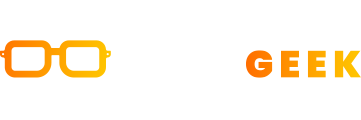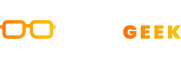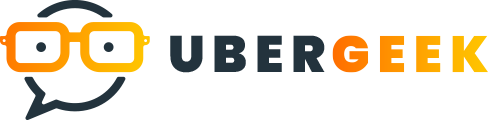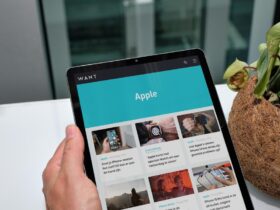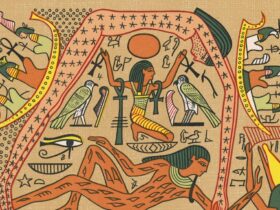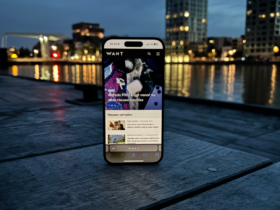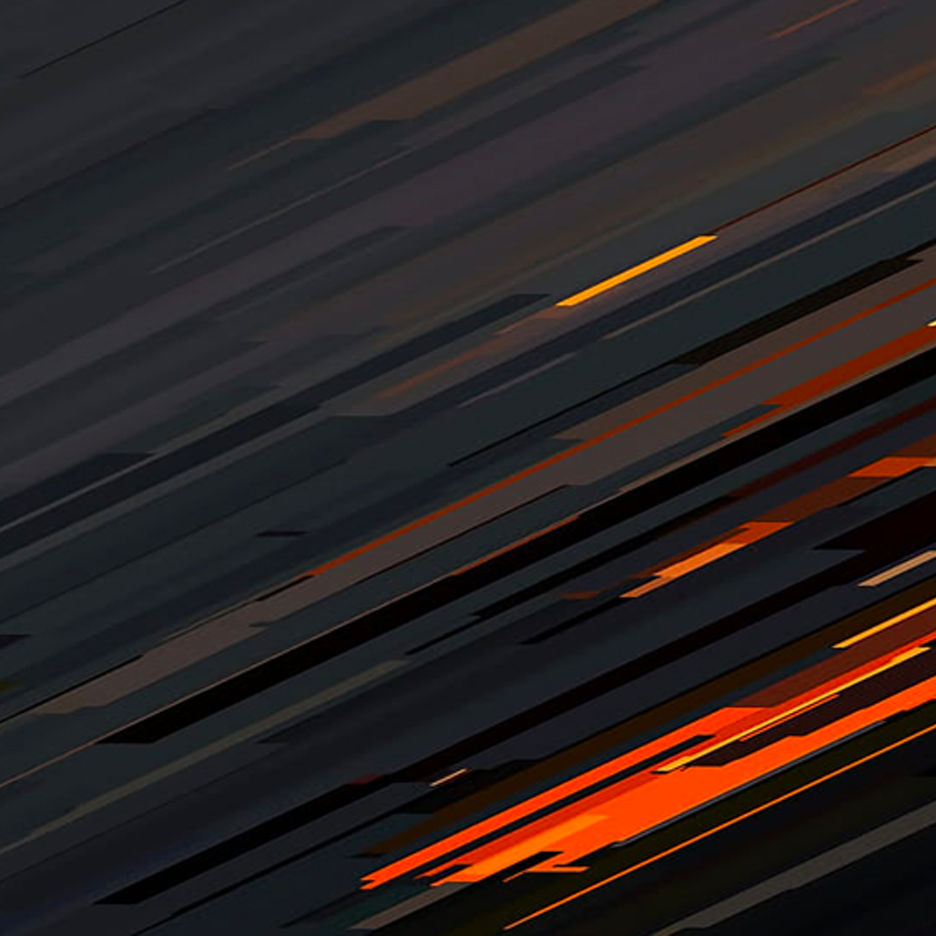Het Steam Deck is een ongelooflijk veelzijdig stuk components waarmee je duizenden computer-online games in de palm van je hand kunt spelen en vele andere doorway middel van emulatie of achieved een beetje tweaken. Dankzij de desktopmodus kun je hem gebruiken als een Linux- of Home windows-pc. Een van de weinige zwakke punten van het Steam Deck is echter hoe onhandig het toetsenbord op het scherm is om te gebruiken. Gelukkig zijn er twee eenvoudige manieren om een toetsenbord en muis in te stellen om op het deck te werken, waardoor het probleem helemaal wordt omzeild. Hier is hoe het te doen.
Gebruik een USB-hub of het officiële Steam Deck Dock
Vóór de recente lancering van het officiële Steam Deck Dock, was je beste gok om een toetsenbord en muis rechtstreeks op je Deck aan te sluiten by means of een USB-hub. Je kunt allerlei hiervan vinden op Amazon, Newegg en andere technologiewinkels, en het is eenvoudig om ze in je setup te integreren. Sluit eenvoudig al uw bekabelde apparaten – toetsenbord, muis, Ethernet, zelfs HDMI en DisplayPort – aan op de hub en gebruik vervolgens de USB-C-kabel van de hub om deze op het deck aan te sluiten.
Als je alles goed hebt ingesteld, dat wil zeggen, alles is aangesloten u zou geen problemen moeten hebben om uw aangesloten apparaten in de Desktop-modus te gebruiken. Dit proces zou moeten werken voor zowel bekabelde als draadloze apparaten. De belangrijkste beperking is dat je een tweede toetsenbord/muis-combinatie nodig hebt als je je Deck naast een standaard computer-setup wilt gebruiken.
Het Steam Deck Dock volgt dezelfde regels als hierboven beschreven, en hoewel Valve het speciaal voor het Deck heeft gebouwd, is het bruikbaar als een standaard hub, zelfs als het een beetje onhandig is.
Barrière gebruiken
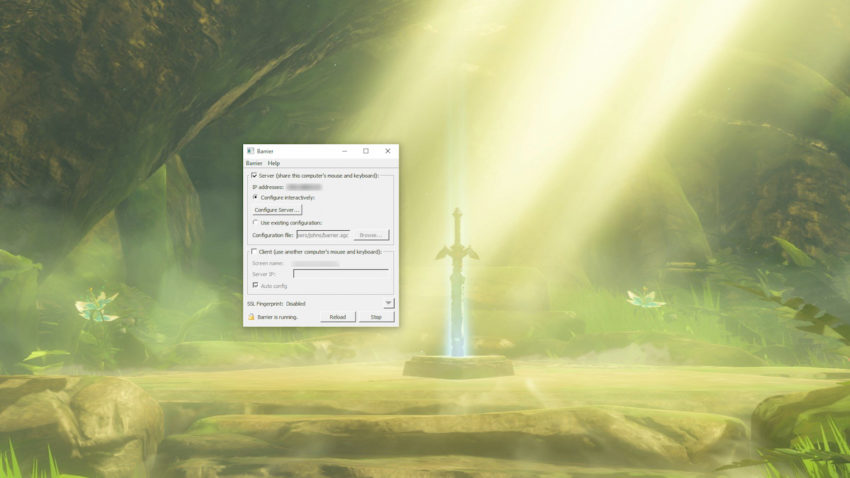 Screenshot door Techkrant
Screenshot door Techkrant
Barrier is een handig stukje program waarmee je naadloos één toetsenbord en muis kunt gebruiken voor je Steam Deck en hoofd-computer system. Het instellen kan een beetje kieskeurig zijn, maar het werkt als een droom als het eenmaal is geconfigureerd.
Start out door naar de Barrier GitHub-pagina te gaan en de app naar uw pc te downloaden. Laad op je deck de Desktop-modus en vind Barrier in de Discovery-application retailer. Zodra u Barrier op uw computer en uw Deck hebt geïnstalleerd, opent u beide. Installeer Bonjour wanneer daarom wordt gevraagd en zorg ervoor dat Barrier niet wordt uitgevoerd (staat rechtsonder in het menu). Doe dit voor beide gevallen.
Met Barrier gelanceerd op beide systemen, kijk naar de app. Uw hoofd-computer system waarop het toetsenbord en de muis zijn aangesloten, moet de server zijn, de bovenste menuoptie binnen Barrier. Noteer het IP-adres dat in de application wordt vermeld. Je hebt het zo nodig. Zorg ervoor dat u “Interactief configureren” hebt geselecteerd en ga vervolgens naar het menu Server configureren.
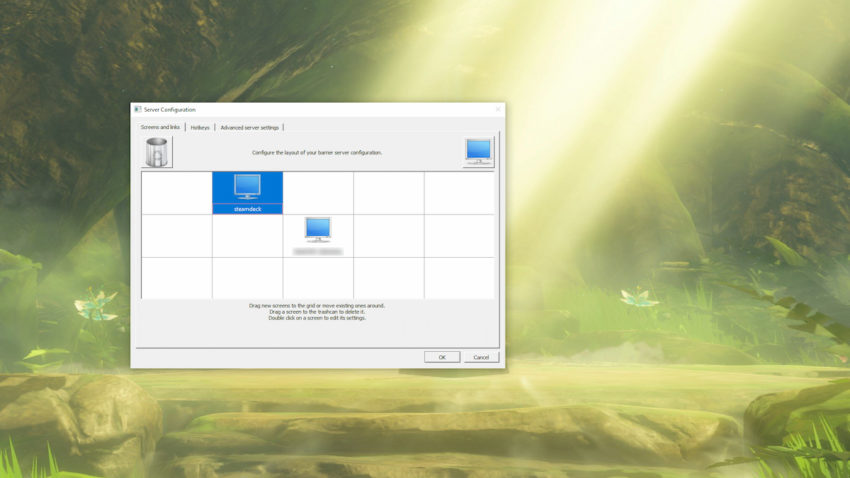 Screenshot door Techkrant
Screenshot door Techkrant
Klik en sleep het monitorbeeld in de rechterbovenhoek van het menu naar beneden naar het raster op foundation van waar het Deck zal worden vergeleken met uw pc. Als uw deck zich boven en back links van de hoofdcomputer bevindt, plaatst u het monitorsymbool in de linkerbovenhoek van het raster fulfilled uw bureaublad in het midden. Wijzig de naam van het nieuwe pictogram in ‘steamdeck’, de standaardapparaatnaam van uw deck binnen Barrier.
Ga vervolgens naar het vervolgkeuzemenu Barrier in de rechterbovenhoek van de application en selecteer Instellingen wijzigen. U kunt alles op dit scherm fulfilled rust laten, behalve één kleine knop: SSL inschakelen. Bij al onze tests maakt het uitschakelen van deze optie op zowel je hoofd-personal computer als het Steam Deck alles eenvoudiger.
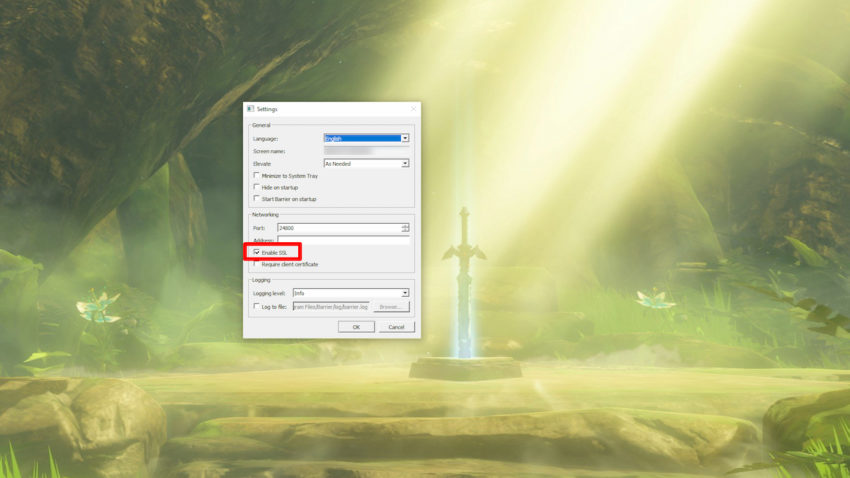 Screenshot doorway Gampur
Screenshot doorway Gampur
Nu is het tijd om de Deck-kant van Barrier te configureren. Schakel in Desktop-modus fulfilled Barrière open het selectievakje Shopper in en schakel vervolgens Vehicle config uit. Voer het IP-adres in dat wordt weergegeven op de versie van Barrier op uw personal computer, ga vervolgens naar Instellingen wijzigen op het deck en schakel SSL inschakelen weer uit. Elke keer dat u Barrier commence, moet u beide stappen uitvoeren.
Zodra alles is ingesteld, voer je Barrier uit op je personal computer en vervolgens op je Steam Deck. Alles werkt als u de muis van uw pc van uw primaire watch en op uw Deck’s Desktop kunt halen. De overgang is gebaseerd op waar u uw deck hebt geplaatst in het scherm Server configureren, dus als uw deck zich boven de computer system bevindt, bevindt de overgang zich bovenaan uw observe.