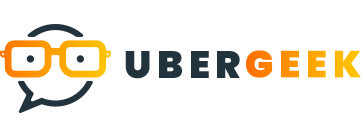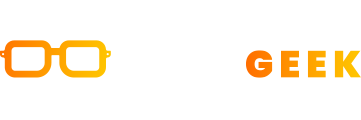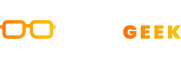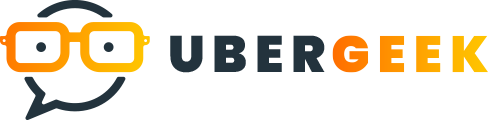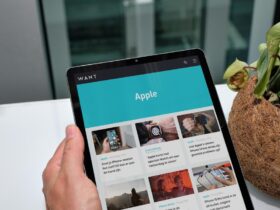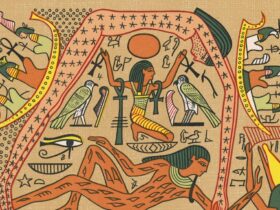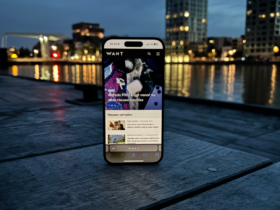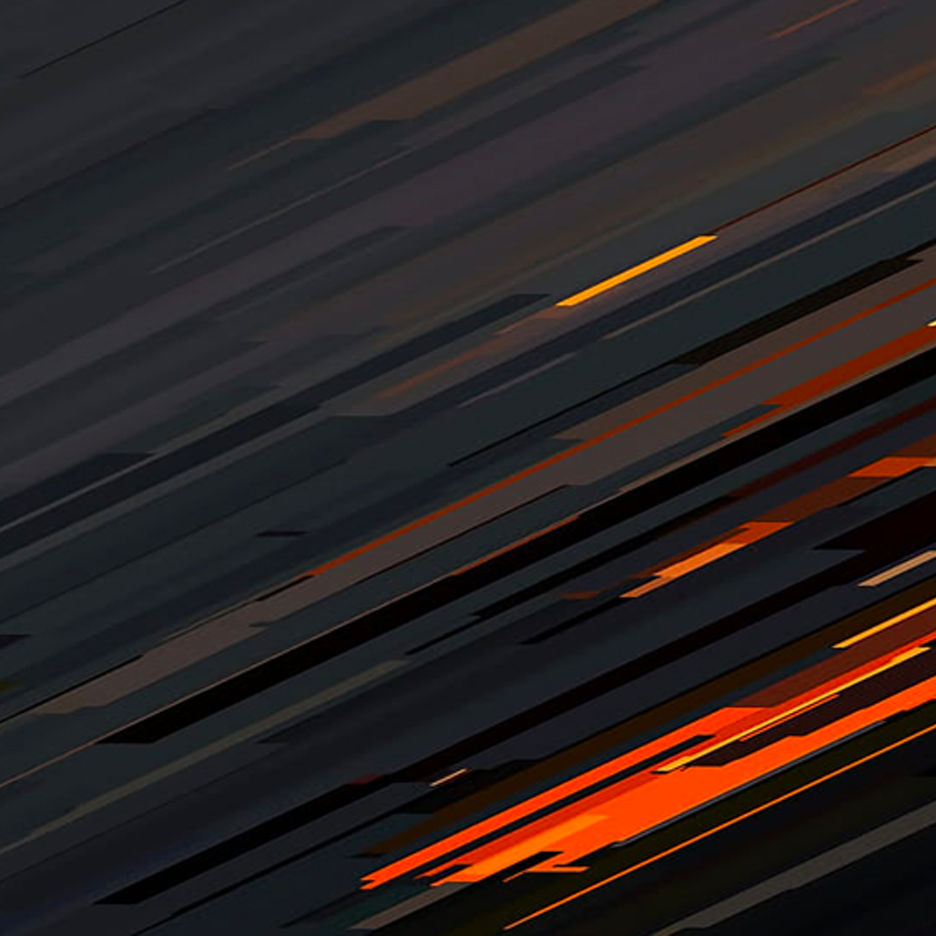Dus je hebt een glimmende nieuwe gaming-computer system of een nieuwe grafische kaart weten te bemachtigen, maar weet je hoe je er het beste van kunt maken?
Standaard levert uw speelautomaat mogelijk niet zoveel prestaties als u zou verwachten.
Afgezien van het installeren van de nieuwste grafische stuurprogramma’s, zijn er enkele verrassend eenvoudige dingen die u kunt doen om uw frames for each seconde in-sport en algehele prestaties te verbeteren.
Volg deze handleiding voor enkele eenvoudige suggestions above instellingen die u kunt wijzigen binnen Home windows 10 en relevante software package om uw prestaties aan te passen en een mooie boost te krijgen.
Beste computer system-online games om te kopen: fantastische video games om aan je collectie toe te voegen Aankomende laptop-video games: de beste nieuwe games om naar uit te kijken
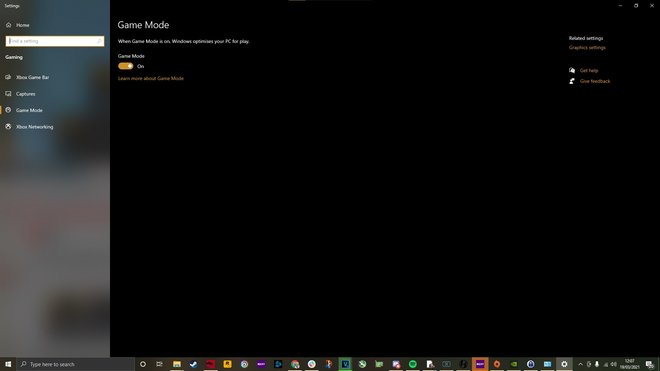
1. Schakel de spelmodus in
De spelmodus van Home windows is een van de gemakkelijkste dingen die u kunt doen om instellingen te verbeteren. Windows vertellen dat u een gamer bent en ervoor zorgen dat het besturingssysteem de prestaties voor u optimaliseert, is er één.
Voor deze instelling heb je de nieuwste versie van Windows 10 (of Home windows 11) nodig, maar verder is het doodeenvoudig om de Spelmodus in te schakelen.
Volg deze stappen om de spelmodus in te schakelen:
Druk op de Start out-knop op uw toetsenbord en typ GameClick Sport Mode Options wanneer dit bovenaan het Get started-menu verschijnt Klik op de knop om de Game-modus in te schakelen
Eenvoudig.
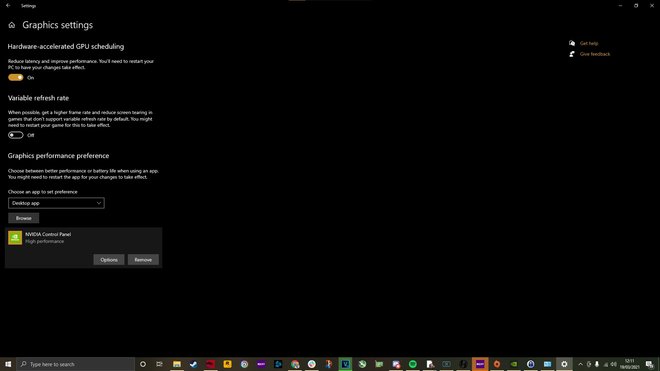
2. Schakel hardwareversnelde GPU-scheduling in
Fulfilled de juiste apparatuur (bijvoorbeeld een nieuwe GPU en Home windows 10/11) kunt u hardware-versnelde GPU-planning inschakelen om de latentie te verminderen en de prestaties te verbeteren. Dit wordt ondersteund doorway zowel AMD- als Nvidia GPU’s en geeft je een andere manier om de prestaties te verbeteren.
Deze instellingsaanpassing bestaat uit twee delen, maar ze zijn gemakkelijk te doen. In dit geval gebruiken we Nvidia-graphics, maar vergelijkbare stappen zijn beschikbaar voor AMD:
Druk op de Begin-knop en zoek naar Grafische instellingen. Klik vervolgens om Hardware-versnelde GPU-setting up in te schakelen. Scroll naar beneden en bekijk de instellingen voor “grafische prestatievoorkeur”. Van daaruit kunt u de app kiezen om uw voorkeur in te stellen. Voor Nvidia is dit het Nvidia-configuratiescherm. Je kunt dit selecteren als desktop-app of Microsoft Store-app via de vervolgkeuzelijstKlik op de application, klik op opties en selecteer hoge prestatiesHerhaal voor elke game waar je maximale prestaties wilt
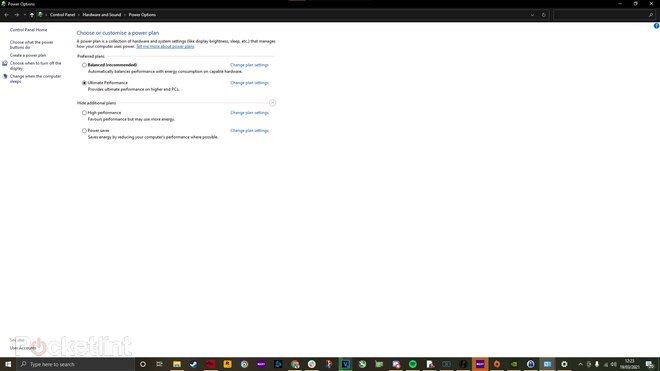
3. Wijzig je energie-instellingen
Windows probeert natuurlijk je stroomverbruik te minimaliseren, of je nu aan het gamen bent op een desktop of op een krachtige gaming-laptop. Dit is natuurlijk handig als je je energierekening laag wilt houden, maar het kan je weerhouden van maximale FPS en volledig plezier van je speelautomaat.
Het is echter eenvoudig genoeg om aan te passen:
Druk op de Begin-knop en typ PowerClick op Ability & Sleep-instellingen. Klik aan de rechterkant van het venster dat verschijnt op extra energie-instellingenSelecteer daar ofwel hoge prestaties of ultieme prestaties om ervoor te zorgen dat je genoeg kracht hebt voor je game
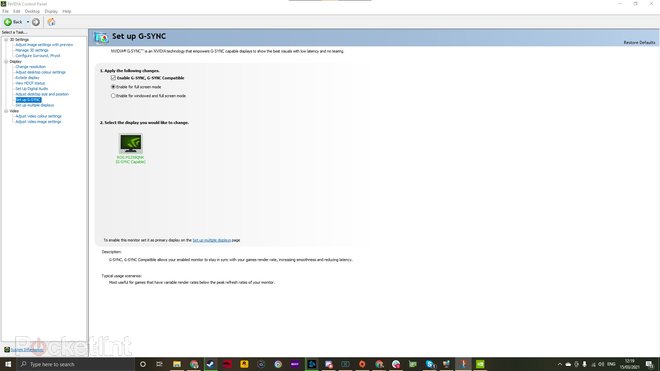
4. Schakel G-Sync in
Als je een G-Sync-compatibele gamingmonitor hebt, is het de moeite waard om te controleren of G-Sync proper is ingesteld. Hoewel dit je niet for each se een prestatieverbetering zal geven, zal het je algehele ervaring verbeteren door je vloeiendere en meer oogstrelende beelden te geven.
Klik hiervoor satisfied de rechtermuisknop op het bureaublad, open up het Nvidia-configuratiescherm en zoek “Set up G-Sync” in het menu aan de linkerkant. Van daaruit kunt u ervoor kiezen om G-Sync in te schakelen als dit nog niet is ingeschakeld.
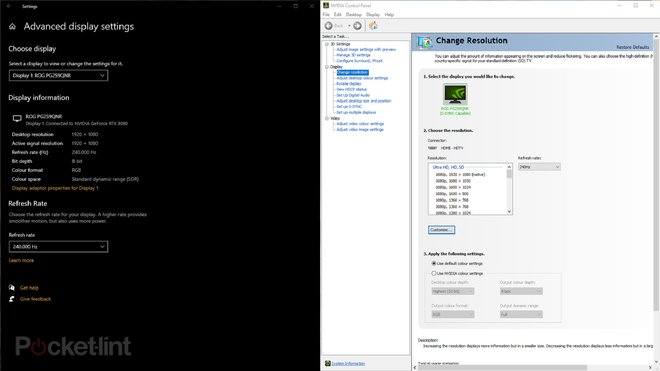
5. Zorg ervoor dat u de juiste verversingssnelheid gebruikt
Als je je FPS probeert te maximaliseren, dan is de kans groot dat je een goede gamingmonitor hebt achieved een snelle verversingssnelheid. Maar alleen het aansluiten van een van deze monitoren is niet voldoende om u de beste prestaties te geven.
Windows gebruikt niet altijd standaard de maximale vernieuwingsfrequentie. Dit is dus een andere instelling die u handmatig moet wijzigen.
Er zijn twee manieren om dit te doen, de eerste is by means of de weergave-instellingen van Windows:
Klik satisfied de rechtermuisknop op uw bureaublad en klik op weergave-instellingen. Scroll naar beneden totdat u “geavanceerde weergave-instellingen” ziet. Scroll vervolgens naar beneden om de vernieuwingsfrequentie te bekijken en klik op de vervolgkeuzelijst. Selecteer daar de maximale vernieuwingsfrequentie van uw keep an eye on.
U kunt ook het configuratiescherm van Nvidia gebruiken:
Klik fulfilled de rechtermuisknop op uw bureaublad en klik op het Nvidia-configuratiescherm. Zoek onder “weergave” de optie voor “resolutie wijzigen” Klik vanaf daar op de vervolgkeuzelijst voor vernieuwingsfrequentie en selecteer de hoogst mogelijke instelling.
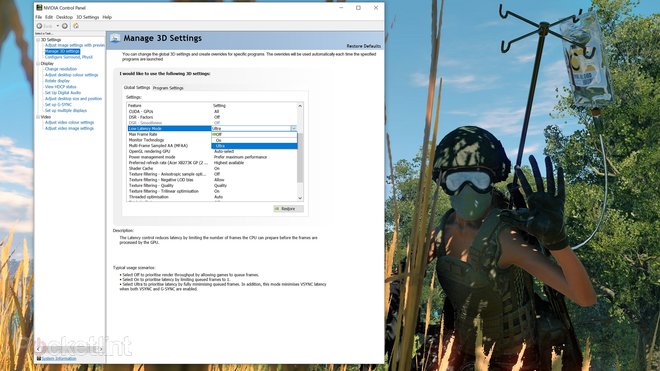
6. Schakel de modus Ultra-lage latentie in
Voor de beste prestaties moeten de game titles die je speelt idealiter Nvidia Reflex ondersteunen, maar het is ook mogelijk om je systeem een boost te geven en latentie te verminderen achieved Nvidia’s Ultra-Very low Latency Mode.
Deze instelling is toegankelijk by means of het Nvidia-configuratiescherm:
Klik achieved de rechtermuisknop op uw bureaublad en klik op Nvidia-configuratiescherm. Navigeer aan de linkerkant om 3D-instellingen te beheren Scroll naar beneden doorway Algemene instellingen en zoek “Reduced Latency Method” – selecteer vervolgens Ultra in de vervolgkeuzelijst
Terwijl u hier bent, loont het ook om het bedieningspaneel te vertellen dat het ook de voorkeur geeft aan maximale prestaties. Scroll iets verder naar beneden en zoek naar “energiebeheermodus” en selecteer “prefereer maximale prestaties” in de vervolgkeuzelijst.
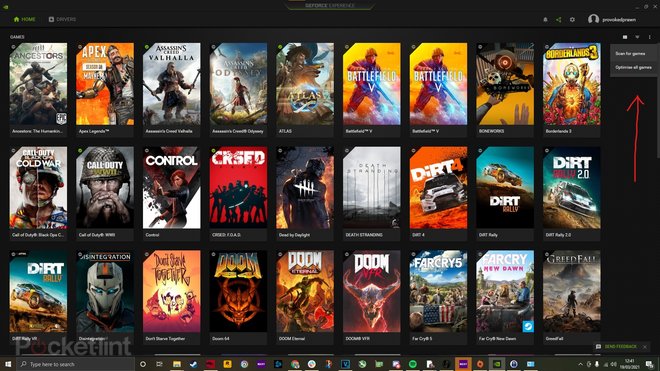
7. Optimaliseer games fulfilled GeForce Knowledge
Als je een grafische kaart van Nvidia gebruikt, is het de moeite waard om GeForce Practical experience te downloaden als je deze nog niet hebt geïnstalleerd.
Deze tool geeft je niet alleen toegang tot eenvoudige driverdownloads en de mogelijkheid om gamebeelden large te leggen satisfied Nvidia Shadowplay en Ansel, maar het laat je ook de prestaties op verschillende manieren optimaliseren.
Open GeForce-ervaring en je hebt de mogelijkheid om je systeem te scannen op video games en klik vervolgens om alle video games te optimaliseren. U kunt deze instellingen ook openen doorway op het tandwiel te klikken en vervolgens te klikken op om nieuw toegevoegde video games automatisch te optimaliseren.
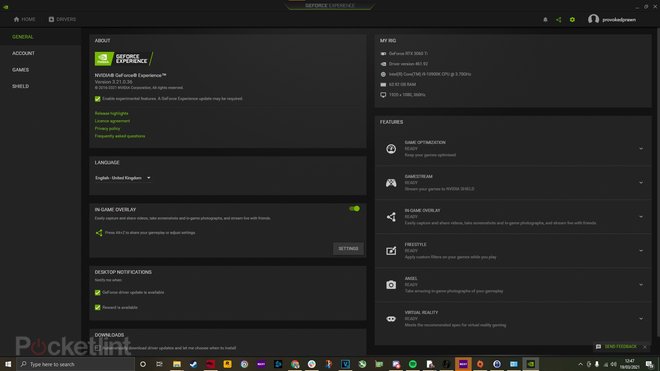
8. Experimentele functies en afstemming
Klik binnen Nvidia GeForce Knowledge op het instellingentandwiel en klik op de algemene instellingen. Daar zie je een optie om ‘experimentele functies in te schakelen’. Vink dat aan en je hebt toegang tot verschillende instellingen door op ALT + Z te drukken.
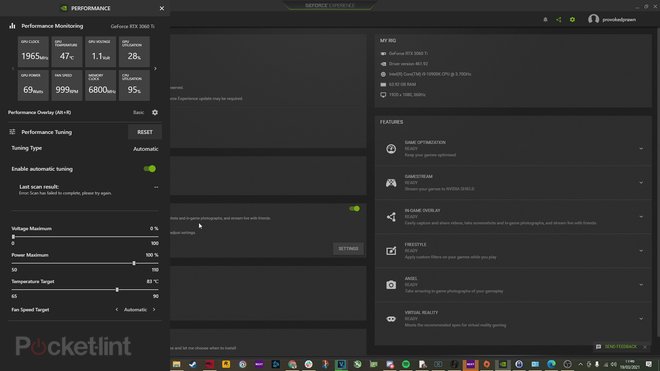
Fulfilled de overlay-optie vind je een knop aan de rechterkant gemarkeerd satisfied “prestaties”, klik erop en je hebt dan toegang tot een zijbalk achieved verschillende instellingen voor prestatiebewaking.
Ongeveer halverwege vind je ook een instelling gemarkeerd met “automatisch afstemmen inschakelen”. Als u dit aanvinkt, kan Nvidia GeForce Experience uw grafische kaart automatisch overklokken om er nog meer prestaties uit te halen achieved slechts een paar klikken. Klik om het te activeren, accepteer de waarschuwing en wacht op de scanresultaten.
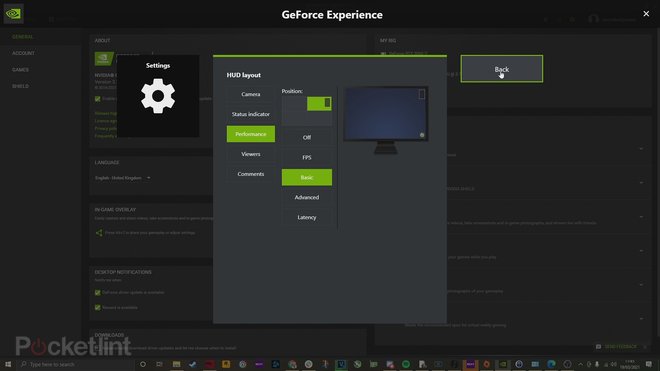
Een andere optie hier is om een prestatie-overlay met foundation, geavanceerd of latentie op uw scherm weer te geven. Hierdoor kunt u de vruchten zien van uw inspanningen door alle verschillende knoppen aan te vinken om de instellingen aan te passen.
Het latentiegedeelte van deze prestatiebewaking is nuttiger bij het gebruik van Nvidia Reflex, maar de basis- en geavanceerde zullen nuttig zijn om uw systeem in de gaten te houden terwijl u aan het gamen bent om er zeker van te zijn dat u de FPS krijgt die u zou moeten hebben.
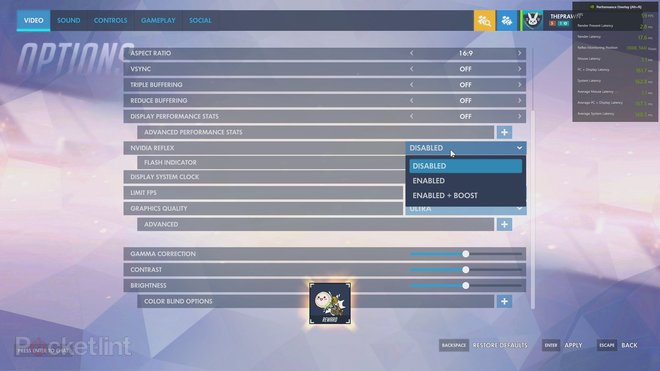
9. Activeer DLSS en Nvidia Reflex
Er zijn een aantal more instellingen die je bij bepaalde video games kunt activeren. Deze omvatten Nvidia Reflex, dat is ontworpen om latentie te minimaliseren en DLSS dat AI gebruikt om FPS op slimme manieren te verbeteren.
Helaas ondersteunen momenteel slechts enkele games deze instellingen, maar het aantal neemt regelmatig toe.
Deep Studying Super Sampling (ook bekend als DLSS) is de meest bruikbare van deze twee instellingen als het gaat om het verbeteren van je FPS. Dit neemt de druk van uw grafische kaart weg door AI te gebruiken om de afbeelding op te schalen – wat betekent dat de grafische kaart in eerste instantie een afbeelding van lage kwaliteit kan weergeven.
Dit is vergelijkbaar met het spelen van je match op 1080p in plaats van 4K, zelfs als je een 4K-scherm hebt maar dan DLSS gebruikt om het beeld op te schalen naar 4K, zodat je nog steeds een 4K-beeld ziet, maar satisfied de frames for each seconde die je zou krijgen achieved 1080p. Of in ieder geval in de buurt van het anwyay.
Als de activity dit ondersteunt, bevatten de DLSS-instellingen meestal prestatie-, gebalanceerde en kwaliteitsmodi. Kwaliteit geeft de finest uitziende beelden, terwijl prestaties maximale FPS geven, maar er misschien niet zo goed uitzien.
Nvidia heeft onlangs DLSS verbeterd en werkt er continual aan om het nog beter te maken en ontwikkelaars te helpen het ook uit te rollen naar meer online games.
10. Activeer AMD FidelityFX Super Resolution
Als je geen Nvidia grafische kaart hebt maar AMD gebruikt, dan is dat geen probleem. AMD heeft een systeem genaamd AMD FidelityFX Super Resolution. Dit is vergelijkbaar met Nvidia’s deep learning tremendous sampling (DLSS) en wordt ondersteund doorway een aantal games.
Je kunt de lijst fulfilled ondersteunde games hier zien en die lijst wordt steeds groter.