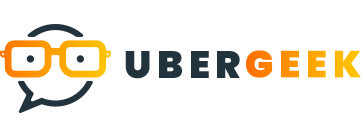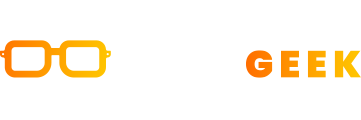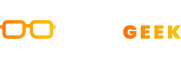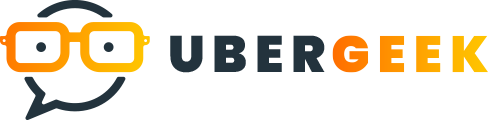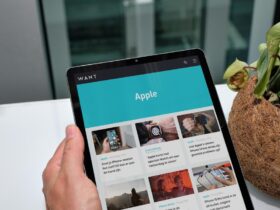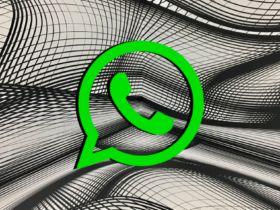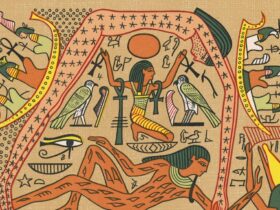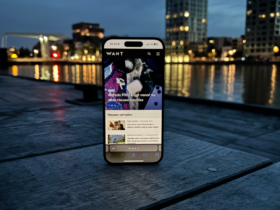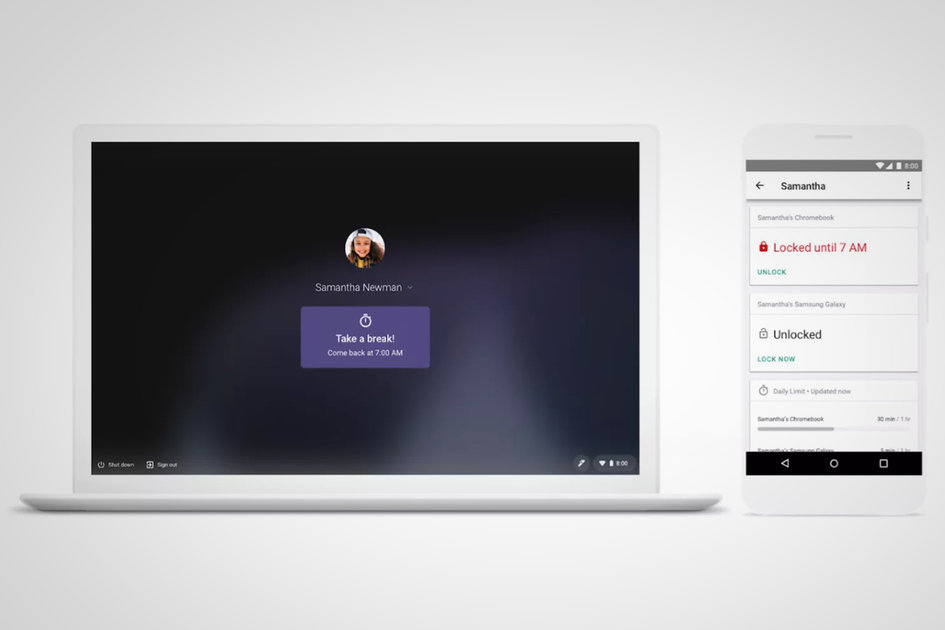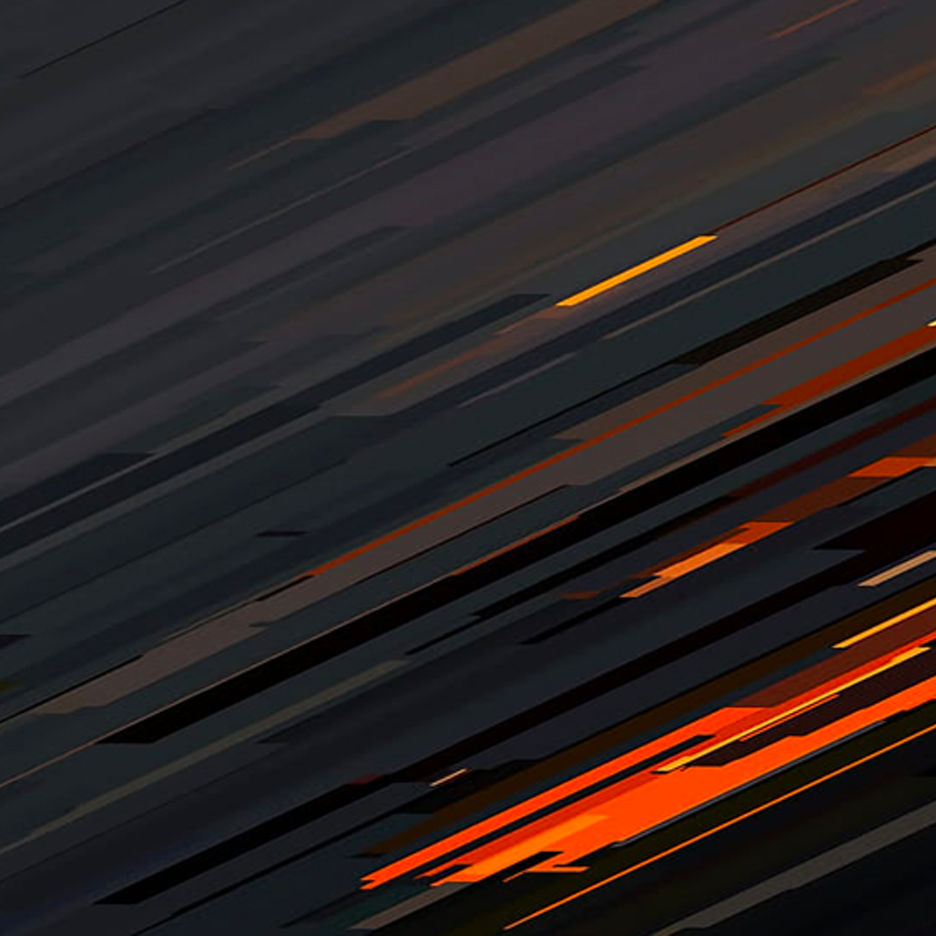Als u een Chromebook voor uw sort heeft gekocht, vraagt u zich waarschijnlijk af of deze functies heeft waarmee u de activiteit en schermtijd kunt beheren. Het korte antwoord? Ja dat doet het.
Google heeft een application, Family Backlink genaamd, die is ontworpen om ouders meer controle te geven above de Android-telefoons en Chromebook-laptops van hun kinderen. Ouders kunnen bijvoorbeeld hun goedkeuring geven aan web-sites en apps waarvan ze het niet erg vinden dat ze ze gebruiken, schermtijdlimieten instellen, een bedtijdbeperking instellen, apparaten op afstand vergrendelen en het gebruik en de activiteit controleren.
In wezen kunt u met de Spouse and children Url-application van Google een Google-account voor uw variety maken en vervolgens beperken wat uw kind wel of niet kan doen op de Chromebook waarop het is ingelogd achieved zijn Google-account. Dit is wat u moet weten.
Hoe Chromebooks werken met Household Backlink
More than het algemeen zullen kinderen die zijn ingelogd op hun eigen Google-account op een Chromebook een vergelijkbare ervaring hebben als volwassenen. Maar functies zoals schermtijdlimieten, apparaatvergrendeling op afstand, applications van Google Play en locatierapportage zijn ook beschikbaar voor de Chromebook van uw sort. Dit is wat zij – en jij (de ouder) – kunnen verwachten:
Enkele instellingen van de Google-account van je variety wijzigenBeheer de applications van je type op apparaten onder toezicht: bepaal welke apps je sort kan downloaden of kopen, blokkeer of sta apps toe, en wijzig application-rechten. Beheer de schermtijd van je sort op apparaten onder toezicht. Stel een bedtijd of dagelijkse schermlimieten in, en bekijk hoeveel tijd uw variety aan bepaalde apps besteedt. Controleer de apparaatlocatie van uw sort Beperk inhoud voor volwassenen op Google Perform Kinderen kunnen niet privé browsen. U hebt Chrome Sync nodig om bepaalde functies voor ouderlijk toezicht te gebruiken. Houd er rekening mee dat uw form bepaalde soorten gegevensverzameling wanneer synchronisatie is ingeschakeld. U kunt beheren welke websites kinderen kunnen bezoeken en hun vermogen om toestemmingen aan web sites te verlenen beperken. U kunt Chrome instellen om de meeste seksueel expliciete en gewelddadige sites te blokkeren.
Aan de slag met Family Website link
Het basisconfiguratieproces omvat de volgende stappen:
Down load de Family members Url-app op het apparaat van de ouder (beschikbaar op iOS en Android). Maak een Gmail-account voor het kind. (Of, als het type 13+ is en een bestaand account heeft, gebruik dat account). Voor Chromebooks logt u in op het apparaat gebruikt het nieuwe Gmail-account Voor Chromebooks worden kinderen onder de 13 jaar automatisch begeleid wanneer u zich aanmeldt bij het apparaat satisfied het Gmail-account. Voor kinderen van 13 jaar en ouder op een Chromebook moet de tiener een ouder uitnodigen via Instellingen.Op de Chromebook van uw type opent u Instellingen. Klik naast Personen > Ouderlijk toezicht op Instellen. Volg de stappen om toezicht in te stellen op het account van het form. Je sort moet toestemming geven tijdens het configuratieproces. Meer hulp nodig? Zie de ondersteuningspagina van Google.
Vereisten voor Family Link-apparaat
Voor kinderen en tieners: Family members Url werkt op Android-apparaten achieved versie 7. (Nougat) en hoger. Spouse and children Backlink kan ook worden gebruikt met Chromebooks satisfied Chrome OS (versies M71 en hoger). Voor ouders: Loved ones Link werkt op Android-apparaten met versie 5. (Lollipop) en hoger, en iPhones achieved iOS 11 en hoger.
Een Google-account voor kinderen maken
Voor kinderen onder de 13 jaar in de VS en de EU kun je fulfilled de Loved ones Connection-app een Google-account voor je kind maken. Dit raden we aan als je hun activiteiten op een Chromebook wilt beheren. Zodra je dat hebt gedaan, kun je het Google-account van je variety eenvoudig aan de Chromebook toevoegen. Nadat uw variety is ingelogd op zijn laptop computer, is het wachtwoord van uw (ouder) nodig om nieuwe gebruikers toe te voegen.
Als u (de ouder) het eigenaarsaccount van de Chromebook bent, moet u de gastmodus uitschakelen en bepalen wie kan inloggen.
Volg deze stappen om een Google-account te maken voor je form jonger dan 13 jaar wanneer je een nieuw apparaat instelt:
Schakel het nieuwe apparaat in en volg de instructies op het scherm om het apparaat in te stellen. Wanneer u wordt gevraagd om u aan te melden achieved uw Google-account, tikt u op Nieuw account maken. Als u ‘Nieuw account maken’ niet ziet, tikt u op Meer opties Voer eerst de naam, geboortedatum, geslacht, e-mailadres en wachtwoord van uw sort in.Volg de instructies om u aan te melden met uw eigen Google-account.U moet ouderlijke toestemming geven en ook de instellingen van uw type kiezen.Ga hierheen als u aanvullende instructies nodig heeft about hoe u een Google-account voor een variety kunt maken.
Voeg het Google-account van je sort toe aan een Chromebook
Naar een nieuwe Chromebook of Chromebook die is teruggezet op de fabrieksinstellingen:
Stel de Chromebook in.Als u bent aangemeld bij uw Chromebook, logt u uit.Klik onderaan op Persoon toevoegen.Voer het e-mailadres en wachtwoord van het Google-account in en klik op Volgende.Volg de stappen die worden weergegeven.Meer hulp nodig? Zie de ondersteuningspagina van Google.

De activiteit van uw type op een Chromebook beheren
U kunt dit ook allemaal regelen doorway op de naam van uw variety te klikken op de Family members Connection-website.
Browsen beheren
U kunt handmatig bepalen wat uw kind kan browsen, of u kunt Google toestaan om trim voor u te beslissen.
Open de Household Website link-app. Selecteer je kind. Tik op de kaart Instellingen op Instellingen beheren > Filters in Google Chrome. Kies een instelling: Alle websites toestaan Probeer volwassen web sites te blokkeren Alleen bepaalde web-sites toestaan. Tik op Sites beheren om bepaalde websites handmatig toe te staan of te blokkeren. Ga hierheen als je aanvullende instructies nodig hebt about hoe je browsen kunt beheren.
Internet websites blokkeren of toestaan
Als je internet sites liever zelf handmatig blokkeert of toestaat, volg je deze stappen:
Open up de Relatives Url-app. Selecteer je sort. Tik op de kaart Instellingen op Instellingen beheren > Filters in Google Chrome. Selecteer daar Web pages beheren > Goedgekeurd of geblokkeerd. Tik in de rechterbenedenhoek op Maken +. Voeg een web page of domein toe .Tik linksboven op Sluiten x.Ga hierheen als je aanvullende instructies nodig hebt in excess of het blokkeren of toestaan van websites.
Sitemachtigingen beheren
U kunt beslissen of uw type sitemachtigingen kan geven voor hun locatie, digicam en meldingen. Als ‘Machtigingen voor web sites en apps’ is uitgeschakeld, kunnen kinderen geen machtigingen aan internet sites verlenen.
Open up de Relatives Connection-application. Selecteer je variety. Tik op de kaart Instellingen op Instellingen beheren > Filters in Google Chrome > Chrome-dashboard. Schakel ‘Machtigingen voor web sites en apps’ in of uit. Ga hier voor aanvullende instructies above het beheren van sitemachtigingen .
Schermtijd beheren
Wanneer u een Google-account voor uw kind maakt achieved Family Url, krijgt u de mogelijkheid om schermtijdlimieten in te stellen. Zo vergrendel je het toestel van je variety voor het slapengaan, of wanneer je wilt dat ze het overdag niet meer gebruiken.
Stel een bedtijd in
Open up de Loved ones Website link-app.Selecteer je sort.Tik op de bedtijdkaart op Schema bewerken.Volg de stappen op het scherm om een bedtijd in te stellen.Ga hier voor aanvullende instructies about het beheren van de schermtijd.
Daglimieten
Open de Family Website link-app.Selecteer uw form.Tik op de kaart Dagelijkse limiet op Limieten bewerken.Volg de stappen op het scherm om een dagelijkse limiet in te stellen.Opmerking: Er gelden dagelijkse limieten voor elk apparaat dat uw sort gebruikt.Ga hier voor aanvullende instructies about hoe u de schermtijd kunt beheren.
Zoekgeschiedenis bekijken of verwijderen in Chrome
Deze is een beetje voor de hand liggend, maar als je het niet weet, volg je deze stappen:
Chrome-geschiedenis bekijken
Open Chrome op de Chromebook van je variety. Selecteer in de rechterbovenhoek Meer (drie stippen) > Geschiedenis. Op deze pagina wordt de recente Chrome-geschiedenis van je kind weergegeven. Kijk hier voor aanvullende instructies in excess of het beheren van de Chrome-geschiedenis.
Chrome-geschiedenis verwijderen
Open de Household Website link-application. Selecteer je sort. Tik op de kaart Instellingen op Instellingen beheren > Filters in Google Chrome > Chrome-dashboard. Tik in het gedeelte ‘Geschiedenis’ op Geschiedenis wissen.
Op afstand vergrendelen of ontgrendelen
En tot slot, om uw form echt te irriteren, kunt u zijn Chromebook vergrendelen om te voorkomen dat hij deze gebruikt. Hier is hoe.
Open de Relatives Backlink-application.Selecteer uw type.Op de kaart voor een van de apparaten van uw form.Tik op Nu vergrendelen of ontgrendelen.Ga hier voor aanvullende instructies above het beheren van de schermtijd.
Wil meer weten?
Pocket-lint heeft een handleiding in excess of het gebruik van Relatives Connection om Android-apparaten te bedienen. Ga hierheen om dat te bekijken.