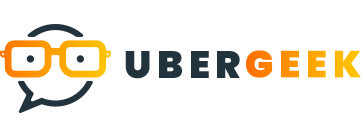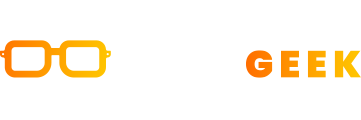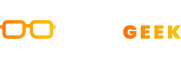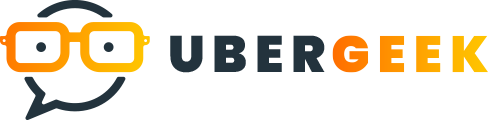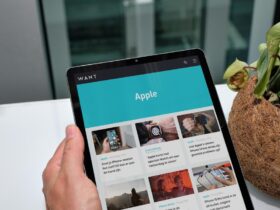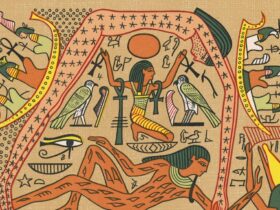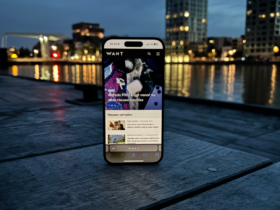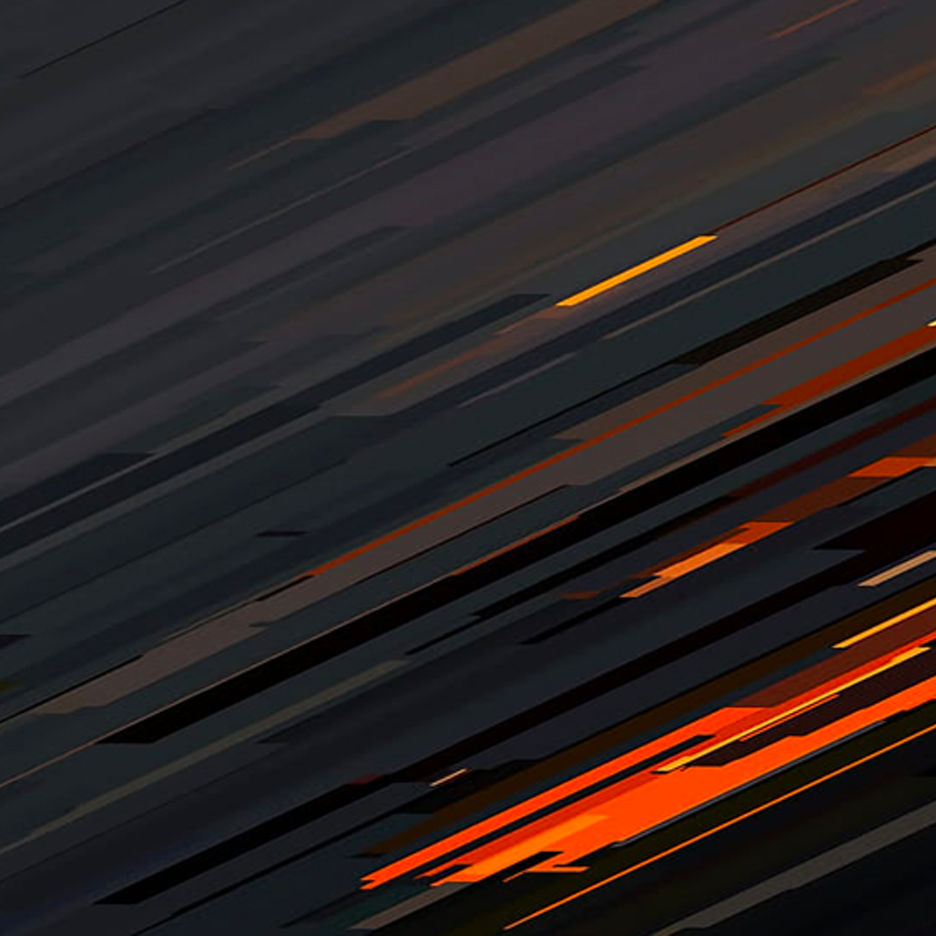De nieuwste telefoons van Google worden geleverd achieved nieuwe software en dit jaar zijn er nogal wat veranderingen. Android 12 brengt veel nieuwe functies onder de motorkap, en dat betekent dat er veel coole nieuwe dingen te ontdekken zijn.
Hoewel er veel grote veranderingen zijn om aan te wennen, zijn er ook enkele minder bekende mogelijkheden en functies die we erg handig hebben gevonden op de Pixel 6 en Pixel 6 Pro.
Bekijk onze movie hieronder voor een visuele gids around die functies, of lees hieronder verder als je liever een geschreven gids hebt.
1. Maak de vingerafdruksensor betrouwbaarder
De vingerafdruksensor op de Pixel 6 is niet geweldig, dus als je het een beetje betrouwbaarder wilt maken, is er een handig trucje uit de tijd dat de TouchID-sensoren van de Iphone ook niet te heet waren: registreer gewoon dezelfde vinger of duim meerdere keren.
Nadat u uw eerste vingerafdrukscan hebt ingesteld, gaat u naar Instellingen > Beveiliging > Vingerafdrukontgrendeling. Typ nu uw pincode om naar de instellingen te gaan. Tik op ‘Voeg vingerafdruk toe’ en scan diezelfde vinger of duim opnieuw. Tijdens onze assessments ontdekten we dat dit de kans op falen van de scanner veel kleiner maakte.
2. Tik terug om een screenshot te maken
Jarenlang was de standaardmanier om een screenshot op Android te maken, twee knoppen tegelijk indrukken. Het kan een beetje onhandig zijn, afhankelijk van de positie en indeling van de knoppen. Maar je kunt een gebaar inschakelen om een screenshot te maken doorway gewoon op de achterkant van je telefoon te tikken.
Open up Instellingen > Systeem en selecteer nu ‘Gebaren’. Helemaal bovenaan zie je ‘Quick Tap’. Selecteer deze optie en schakel de functie op het volgende scherm in. Standaard is de actie ingesteld op screenshot, dus als je nu twee keer op de achterkant van de telefoon tikt, wordt er een screenshot gemaakt.
Als je liever een andere functie hebt, kun je dat doen, of het nu gaat om het pauzeren of afspelen van muziek, het starten van Google Assistant of het tonen van meldingen.
Als u vindt dat het te gemakkelijk is om de functie dubbeltikken te activeren, kunt u de optie onder aan het scherm inschakelen die sterkere tikken vereist om de doorway u gekozen functie te starten.
3. Modus achieved één hand
Pixel 6 en 6 Professional hebben grote schermen, dus sommige dingen zijn misschien moeilijk te bereiken. Daarom heeft Android 12 nu een modus voor één hand die dingen vanaf de bovenkant van het scherm naar beneden haalt.
Ga naar Instellingen > Systeem > Gebaren en kies ‘Eenhandige modus’. Schakel het nu in. Eenmaal actief, wanneer je naar beneden veegt aan de onderkant van het scherm, zal het de gebruikersinterface lager brengen, zodat je met je duim bij de dingen bovenaan kunt komen.
4. Schakel ‘In een oogopslag’ uit
Standaard staat op het startscherm van de Pixel bovenaan iets dat ‘At a Glance’ wordt genoemd. Meestal toont het de weersomstandigheden, maar het toont ook automatisch belangrijke agenda-afspraken en reisplannen die uit je Gmail-account komen.
Als u het wilt uitschakelen, drukt u lang op de widget ‘In één oogopslag’ en tikt u op ‘Aanpassen’. Tik nu in de lijst op ‘In één oogopslag’ en vervolgens op ‘Uitschakelen’. U kunt ook specifieke functies in- of uitschakelen die daar worden weergegeven.
5. Rotatie van het startscherm toestaan
Als je je telefoon graag in liggende stand gebruikt, kan het enigszins frustrerend zijn dat de Pixel-functie voor het draaien van het startscherm standaard is uitgeschakeld, maar gelukkig kun je deze inschakelen.
Druk lang op de achtergrond van je startscherm en tik op ‘Thuisinstellingen’. Zet nu de schakelaar onderaan naast ‘Rotatie van startscherm toestaan’ aan. En nu, wanneer u uw startscherm naar liggend draait, draait de gebruikersinterface satisfied u mee. Zorg er wel voor dat u de functie ‘Automatisch draaien’ ook in uw snelle instellingenscherm inschakelt, om ervoor te zorgen dat u niet elke keer op het kleine roterende pictogram op het scherm hoeft te drukken.
6. Omgekeerd draadloos opladen
Het omgekeerde draadloze opladen van Pixel wordt Battery Share genoemd en stelt je in staat om compatibele apparaten draadloos op te laden aan de achterkant van je telefoon. Laat het venster voor snelle instellingen naar beneden vallen en tik op de optie Batterij delen. Draai uw telefoon om en plaats uw product or service dat compatibel is fulfilled draadloos opladen op de achterkant.
Als u lang op het Battery Share-pictogram drukt, komt u ook bij de belangrijkste Battery Share-instellingen. Hier vindt u een schuifregelaar waarmee u een limiet kunt instellen voor wanneer u wilt stoppen satisfied opladen. Voor het geval dat het opladen van je favoriete oordopjes of smartwatch de batterij van je telefoon leegmaakt. Pas deze schuifregelaar aan totdat die limiet zich op een comfortabel niveau bevindt. De standaardwaarde is slechts 10 procent.
7. Ga snel naar Google Shell out vanuit het vergrendelscherm
Nadat u Google Fork out heeft ingesteld voor contactloze betalingen, heeft u er rechtstreeks toegang toe vanaf het vergrendelingsscherm. Als je telefoon is vergrendeld, zie je een klein kaartpictogram onderaan het scherm, in de rechterhoek. Als u erop tikt, wordt GPay snel gestart, zodat u het kunt gebruiken om voor goederen te betalen.
Als het er niet is, zorg er dan voor dat Google Pay back is ingesteld voor de door u gekozen kaart en ga nu naar Instellingen > Weergave > Vergrendelscherm en zorg ervoor dat de schakelaar ‘Portemonnee weergeven’ is ingeschakeld.
8. Meertalig toetsenbord
Als u meer dan één taal spreekt en regelmatig in deze talen communiceert, vindt u het waarschijnlijk handig om een tweetalig of meertalig toetsenbord te hebben. In plaats van consistent te moeten switchen tussen talen.
Ga naar Instellingen > Systeem > Talen > Schermtoetsenbord en tik nu op ‘Gboard’. Tik nu op talen en ‘voeg toetsenbord toe’ en kies uit een van de talen in de lijst.
Wanneer je nu begint te typen, zal het geïnstalleerde toetsenbord automatisch detecteren wanneer je in het een of het ander schrijft en kan het spelling voor beide corrigeren en voorspellen zonder ooit handmatig te hoeven schakelen.
9. Schakel snel je microfoon- of cameratoegang uit
Dit is een heel snelle, maar het is een nieuwe functie. Laat het instellingenscherm naar beneden vallen en zoek de digital camera- en microfoonschakelaars. Tik op een en het blokkeert onmiddellijk je camera en microfoon, zodat geen enkele app op je telefoon er toegang toe heeft.
10. Speelt nu geschiedenis
Een van de handigste functies van Pixel in de afgelopen jaren is het weergeven van de naam en artiest van elk nummer dat momenteel wordt afgespeeld waar je bent. Om het te activeren, ga je naar Instellingen> Weergave> Vergrendelscherm en ‘Now Playing’ en schakel je de schakelaar in als dit nog niet het geval is.
Om de nummers te bekijken die recentelijk zijn getagd, scrolt u omlaag naar ‘Now Taking part in History’ en ziet u een lijst satisfied nummers, furthermore het tijdstip waarop ze zijn getagd. Wat meer is, als u een snelkoppeling aan deze lijst wilt toevoegen, kan dat. Als je eenmaal in de lijst bent, verschijnt er een pop-up achieved de vraag of je dat wilt. Tik gewoon op ‘ja’.
Als het er niet is, ga dan naar je startscherm, druk lang op de achtergrond en tik op ‘widgets’ in het pop-upmenu. Kies nu ‘Android Program Intelligence’ en houd de snelkoppeling ‘Now playing history’ ingedrukt en slumber deze naar een ruimte op je startscherm.
11. Schakel uw Google Learn-pagina uit
Aan de linkerkant van het startscherm vind je bijna altijd de Google-feedpagina met nieuws en video’s die volgens hem pertinent voor je zijn, maar je kunt deze uitschakelen. Druk gewoon lang op je achtergrond en kies ‘Thuisinstelling’. Schakel nu de optie ‘Vegen om toegang te krijgen tot de Google-app’ uit.
12. Toon een Raw-beeldschakelaar in Digital camera
Als je een handmatige schakelaar wilt om te kiezen tussen Raw en JPE, dan kun je er een hebben. Open je camera, tik op het instellingentandje in de hoek en selecteer nu ‘meer instellingen’. Kies nu ‘Geavanceerd’ en schakel de optie ‘RAW+JPEG’-besturing in.
Wanneer u het menu achieved camera-instellingen opent dat around de zoeker/monitorweergave wordt geladen, ziet u nu een optie waarmee u kunt schakelen tussen Uncooked+JPEG of alleen JPEG-opnamen.
13. Android 12 paasei
Het is geen nieuwe versie van Android zonder paasei, en de route om het te vinden is hetzelfde als altijd. Open up Instellingen > In excess of de telefoon en tik op ‘Android-versie’. Tik op het volgende scherm meerdere keren op ‘Android-versie’ totdat een afbeelding van een klokwidget wordt geladen.
Draai nu de minutenwijzer op de klok totdat de tijd op 12 uur staat. Het laadt nu een vlekkerig Android 12 Easter Egg op in de kleuren van het thema van je telefoon.
Er is nog een further ingredient aan het paasei: houd je startscherm lang ingedrukt en tik op ‘Widgets’. Kies nu ‘Android S-widget’ en sleep de Paint-chip-snelkoppeling naar je startscherm. Als u wilt, kunt u het formaat van de widget wijzigen om kaarten satisfied meerdere kleuren weer te geven. Tik erop en ze worden op volledig scherm geladen en je kunt op elke afzonderlijke kaart tikken om die kleur te delen. Het is vrij zinloos, maar het is een Easter Egg, het hoeft geen punt te hebben.