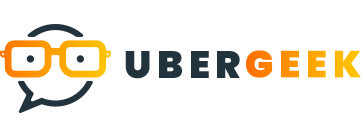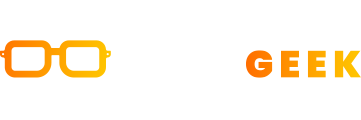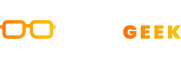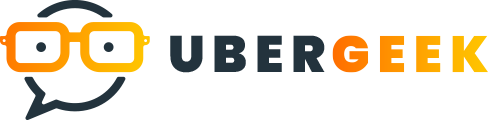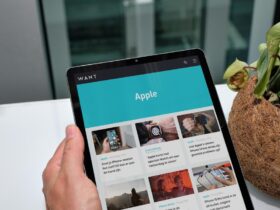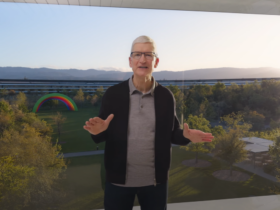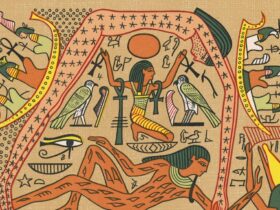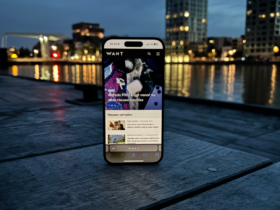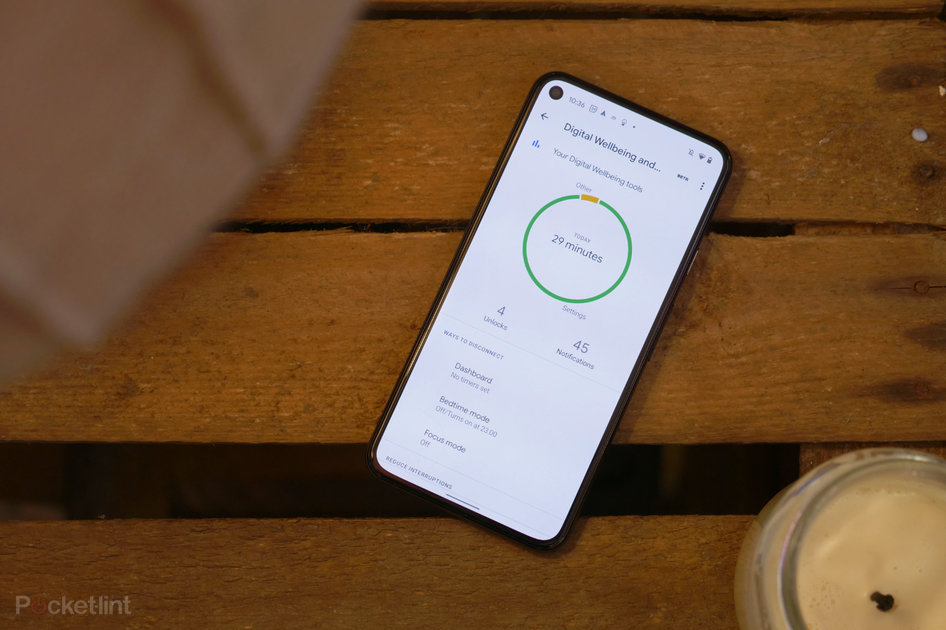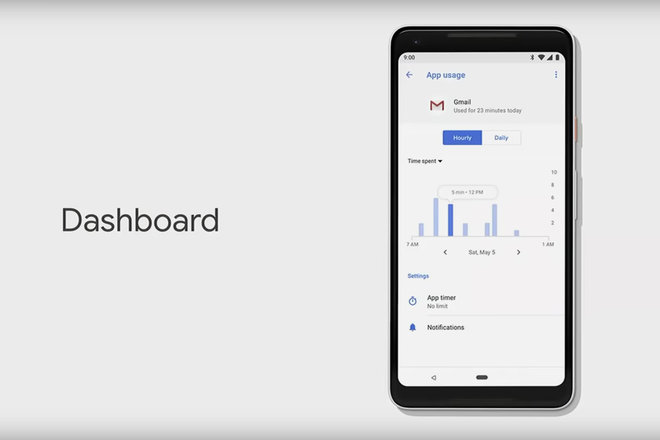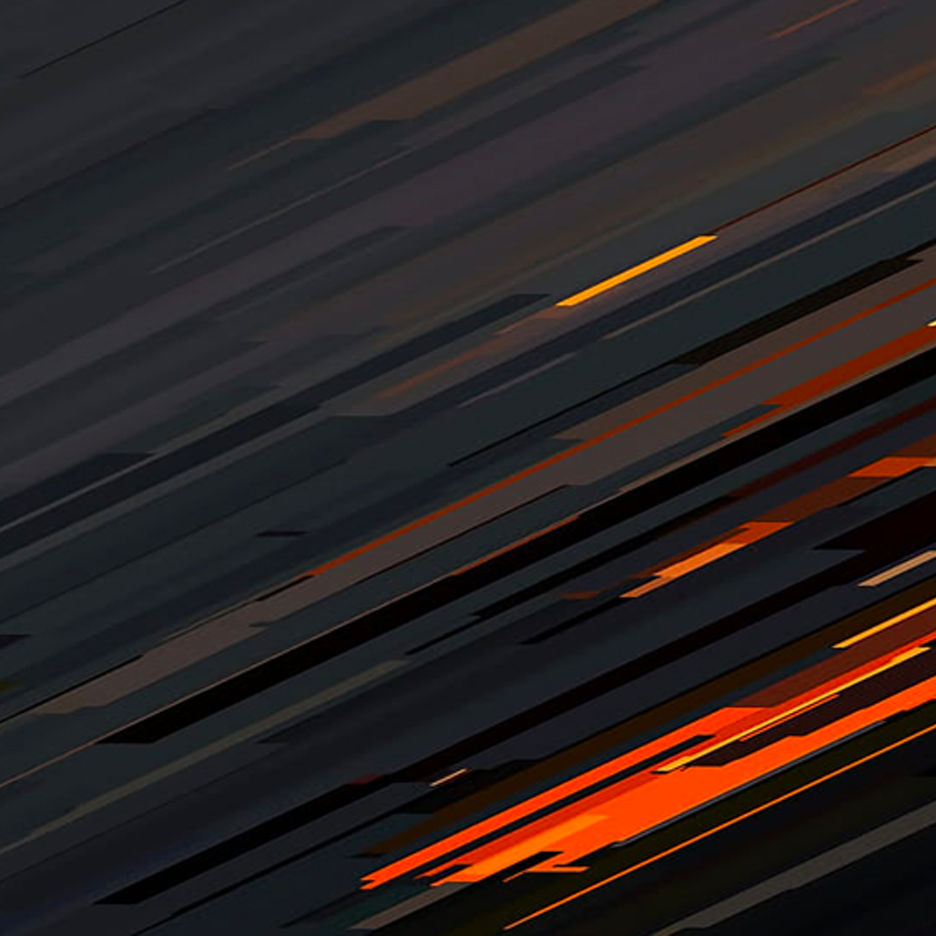In de afgelopen jaren hebben we gezien dat een aantal grote bedrijven softwaretools introduceerden om in de gaten te houden hoeveel schermtijd we op een dag krijgen. Of het nu gaat om Apple op iOS, Microsoft in het Xbox Family members-dashboard of Google in Android.
De toolset van Google voor Android-gebruikers die de juiste balans willen vinden achieved technologie, heet Electronic Wellbeing. Het staat in het Android-instellingenmenu en is ontworpen om het gebruik van uw smartphone weer te geven. Het biedt ook toegang tot handige resources zoals app-limiettimers en een “wind down” of “bedtime” -modus om u te helpen zich te concentreren op het gaan slapen.
Dit is wat u moet weten.
Beste smartphones die vandaag beschikbaar zijn De beste Android-telefoon: welke is de beste Android-telefoon om vandaag te kopen?
Wat is het Digitaal Welzijn-dashboard?
Op I/O 2018 onthulde Google een nieuwe toolset in Android Pie, het Digital Wellbeing-dashboard. Google beschreef de tools als onderdeel van zijn nieuwe “digitale welzijn”-initiatief, waarin het zich richt op het helpen van mensen om gezonder te zijn, zowel in hun echte leven als in hun digitale leven. Google ontdekte dat 70 procent van de mensen hulp wil bij digitaal welzijn.
Sindsdien hebben we drie nieuwe grote updates gehad (Android 10, Android 11 en Android 12), maar Digital Wellbeing blijft een belangrijk onderdeel van die software package-builds en is een functie die langzaamaan verbeterd is.
Het idee van Google is dat wanneer mensen de equipment krijgen om gemakkelijk los te koppelen, ze meer van hun leven kunnen genieten en volledig aanwezig kunnen zijn. Natuurlijk, hoewel een groot deel van de tijd die we op onze telefoons doorbrengen echt nuttig is, kan een deel ervan eerlijk aan andere dingen worden besteed – zoals dat naaiproject dat je graag gedaan experienced of die tuinbedden die je graag wilde hebben bouwen. Dus fulfilled het dashboard heeft Google ons belangrijke mogelijkheden gegeven om onze schermtijd te helpen beheren.
Voor ouders is er ook de mogelijkheid om uw Family Link te beheren om de schermtijden van uw kinderen op hun apparaten te controleren, of het nu Android-telefoons en -tablets of Chromebooks zijn.
Hoe werkt het dashboard?
Met het Electronic Wellbeing-dashboard in het instellingenmenu van Android kun je zien hoeveel tijd je overdag in applications hebt doorgebracht, hoe vaak je je apparaat op een dag hebt ontgrendeld en hoeveel meldingen je op een dag hebt ontvangen. U kunt op elk van deze dingen inzoomen. Je kunt bijvoorbeeld op een application tikken, zoals Gmail, om te zien hoeveel je de app hebt gebruikt op, laten we zeggen, zaterdag.
Ontwikkelaars kunnen nog gedetailleerdere uitsplitsingen geven, zodat u kunt zien hoe u tijd doorbrengt in hun apps. Google zei dat het hen toestaat dit te doen, zodat je kunt bepalen of je “betekenisvolle betrokkenheid” ervaart in een bepaalde app. Zo krijgt Google’s eigen YouTube een ‘deep link’, zodat je je totale kijktijd op mobiel en desktop kunt bekijken.
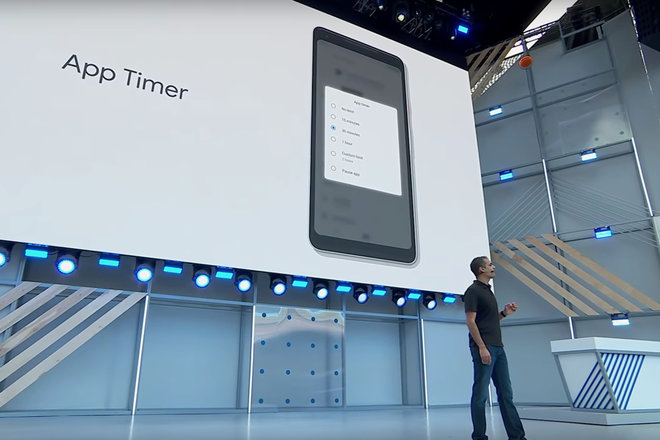
Application-timer
By using het dashboard kunt u fulfilled Android tijdslimieten instellen voor specifieke applications. Dus voor Snapchat of Instagram – als voorbeeld – kun je een timer instellen in stappen van vijf minuten van minuten helemaal tot 23 uur en 55 minuten. Vervolgens zal je apparaat je een duwtje geven als je bijna aan je tijdslimiet zit, en je er zachtjes aan herinneren dat het tijd is om iets anders te doen. Sterker nog, voor de relaxation van de dag wordt het pictogram van die application grijs weergegeven om je aan je doel te herinneren.
Bedtijdmodus
Digitaal welzijn gaat niet alleen around het instellen van tijdslimieten voor uw apps, het gaat erom uw telefoon in uw voordeel te laten werken. Een van die voordelen is dat je ’s nachts kunt gaan slapen. Het is al jaren bekend dat blauw licht in schermen je langer wakker houdt, en de bedtijdmodus is er om je te helpen je telefoon neer te leggen en ervoor te zorgen dat het je natuurlijke circadiane ritme niet belemmert.
In het scherm Bedtijdmodus kunt u ‘Niet storen voor bedtijdmodus’ inschakelen, waardoor alle meldingen worden geblokkeerd, behalve get in touch with van belangrijke contacten (voor het geval iemand u in een noodgeval moet bereiken). Je kunt ook ‘Grijstinten’ inschakelen, waardoor het scherm zwart-wit wordt, waardoor het meer ontspannend wordt en je minder snel video’s en games wilt bekijken tot laat in de nacht. Het is ook handig voor het lezen van e-textbooks.
Zodra deze zijn ingeschakeld, doorloopt u een instellingsproces waarin u kunt instellen op welke tijd u wilt dat de bedtijdmodus actief is en op welke dagen. Of je kunt het instellen om automatisch in te schakelen wanneer je je telefoon na 21.00 uur oplaadt.
Als dat allemaal actief is, kun je het verder aanpassen door de Normally On Screen-functie uit te schakelen wanneer het in de bedtijdmodus staat, zodat je scherm helemaal donker wordt.
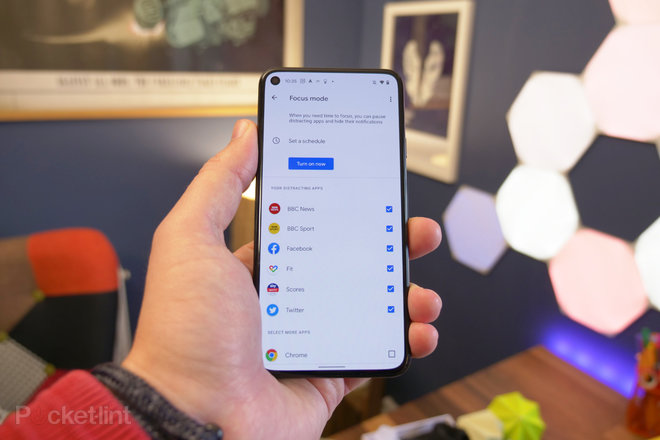
Concentration modus
Apps kunnen afleidend werken en uitstelgedrag aanmoedigen op momenten dat u liever productief zou zijn. Zeker in een tijd waarin zoveel mensen vanuit huis werken. De focusmodus helpt je, omdat het bepaalde applications op die momenten uitschakelt.
Tik op ‘Focusmodus’ en je ziet een lijst achieved applications fulfilled selectievakjes naast hun naam. Selecteer gewoon de applications die je het meest afleiden, of dat nu Twitter is, een verslavend spel dat je niet kunt stoppen of een andere app.
Nadat u uw onderscheidende apps hebt geselecteerd, kunt u de Concentrate-modus handmatig inschakelen om ze uit te schakelen, of een schema instellen om op specifieke dagen en specifieke tijden te verschijnen. Bijvoorbeeld tijdens werkuren.
Andere mogelijkheden
Er zijn ook een aantal andere kleinere handige tools in het hoofdscherm van Electronic Wellbeing. Als u bijvoorbeeld ‘Omdraaien voor Shhh’ inschakelt, kunt u automatisch de modus ‘Niet storen’ inschakelen doorway uw telefoon om te draaien en fulfilled de voorzijde naar beneden op uw bureau/tafel te leggen.
Als ‘Heads Up’ is ingeschakeld, term je eraan herinnerd dat je je moet concentreren op wat er om je heen is als je je telefoon gebruikt terwijl je loopt, voor het geval je de gewoonte hebt om te verdwalen in je telefoon en niet op te letten terwijl je door drukke straten loopt.
10 slotte zijn er ouderlijk toezicht waarmee u de accounts van eventuele kinderen of personen 10 laste kunt beheren.