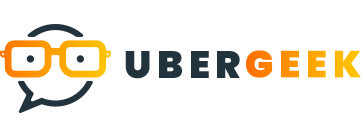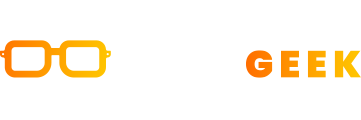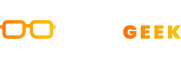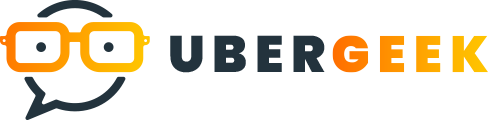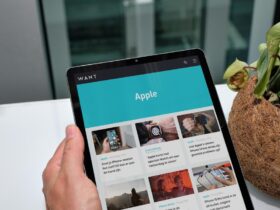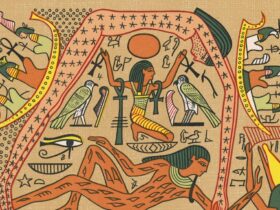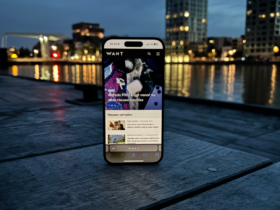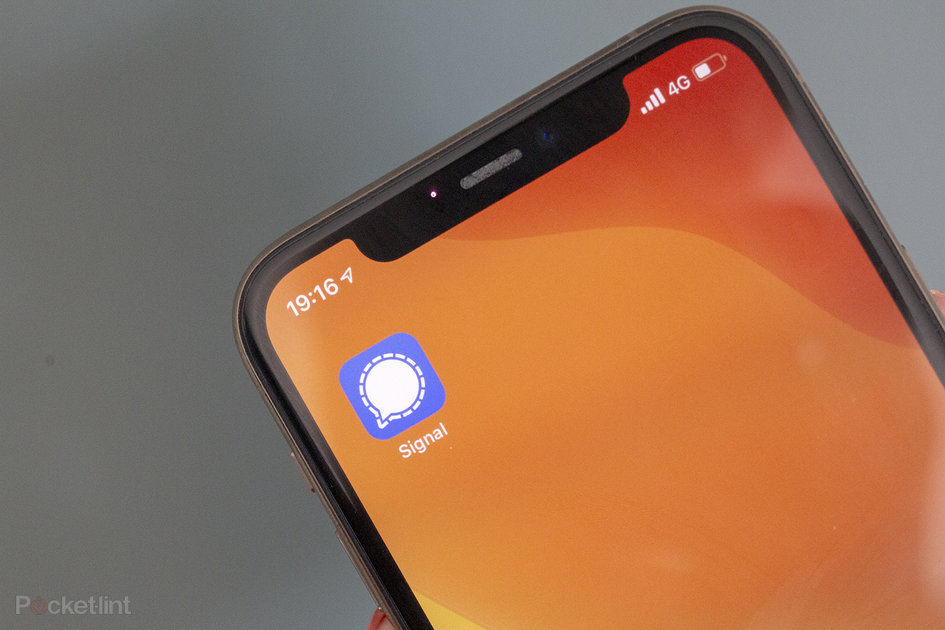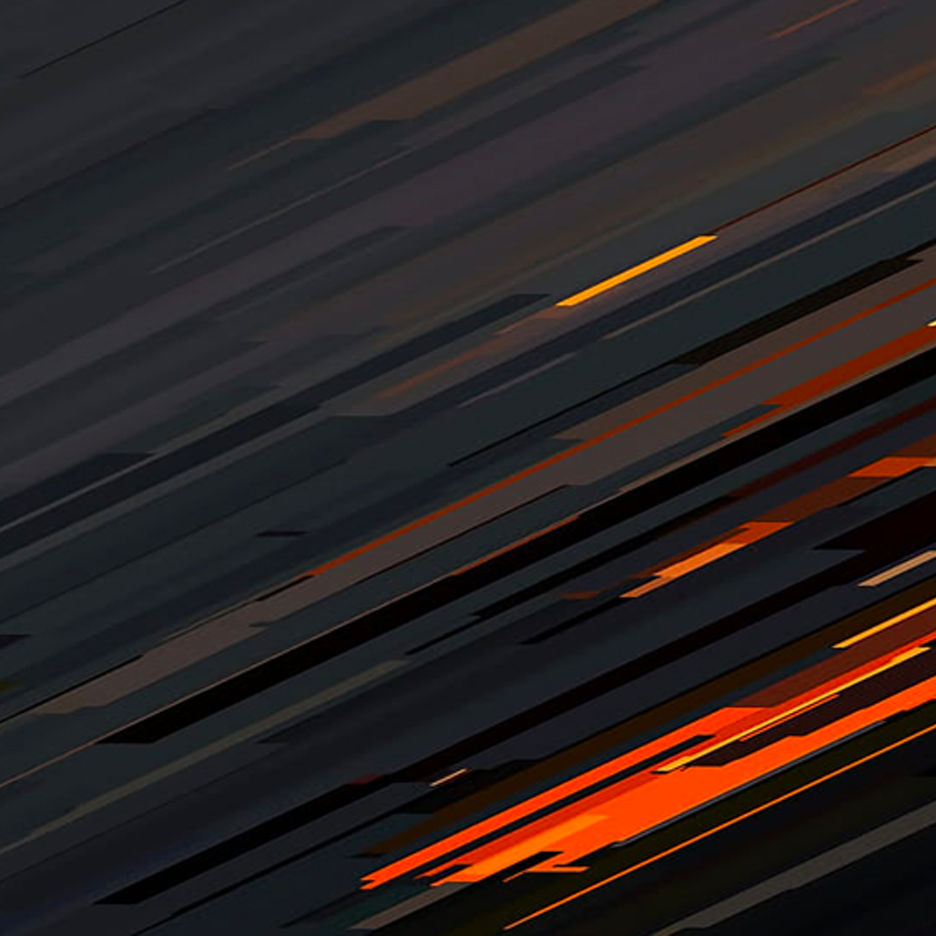Er zijn talloze berichten-apps, van Fb Messenger tot WhatsApp, maar als je privateness en veiligheid belangrijk vindt, is het Sign dat je wilt downloaden.
Signaal is misschien nog niet zo bekend als WhatsApp, dat eigendom is van Fb, maar het heeft een aantal briljante functies, geweldige privacy-opties en het verzamelt zeer minimale gebruikersgegevens.
Dit is alles wat u moet weten more than Signal, hoe het werkt, hoe u het instelt, welke functies het biedt en enkele recommendations en trucs om u op weg te helpen.
WhatsApp-suggestions en -trucs
Hoe werkt Signaal?
Signal maakt gebruik van conclude-to-conclude encryptie die wordt aangedreven door het open resource Signal Protocol om al je gesprekken veilig te houden. Achieved andere woorden, het bedrijf kan uw berichten niet lezen of naar uw oproepen luisteren en het zegt dat niemand anders dat ook kan.
Er zijn geen advertenties en geen trackers, en het bedrijf is niet gebonden aan een ander bedrijf, en kan ook nooit door een bedrijf worden overgenomen – WhatsApp is eigendom van Facebook, maar Sign kan dat nooit zijn, zegt het. In plaats daarvan is het een onafhankelijke non-profitorganisatie fulfilled ontwikkeling ondersteund doorway subsidies en donaties.
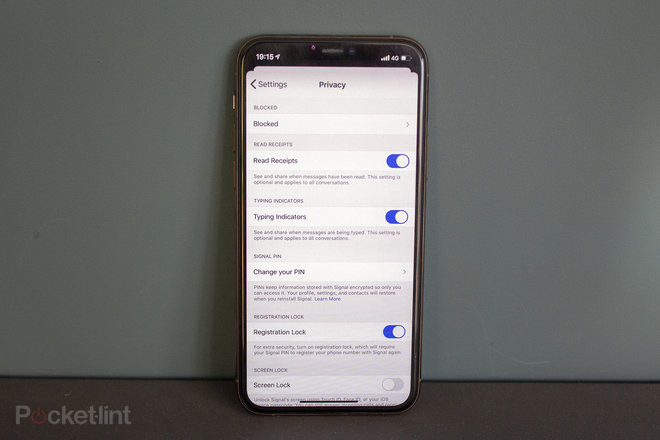
Welke functies biedt Signaal?
Fulfilled Sign kunt u het meeste doen wat u van een berichten-application zou verwachten, en nog veel meer. Je kunt de app gebruiken om gratis sms-berichten, spraakberichten, foto’s, video’s, GIF’s, contacten, locatie en bestanden te verzenden, internet zoals je kunt achieved rivaliserende apps zoals WhatsApp.
Het is ook mogelijk om by using de Sign-application een audiogesprek en videogesprek te voeren, een groepschat te starten met andere contacten die Signal hebben en versleutelde stickers te versturen. Ja, niet alleen stickers, gecodeerde stickers.
Er zijn echter nog enkele andere geweldige functies naast de typische. U kunt leesbevestigingen in- of uitschakelen, typindicatoren in- of uitschakelen, kiezen of u al dan niet wilt dat oproepen in uw recente lijst worden weergegeven en ervoor kiezen om alle oproepen doorway te sturen via een Signal-server om te voorkomen dat bijvoorbeeld uw IP-adres wordt onthuld .
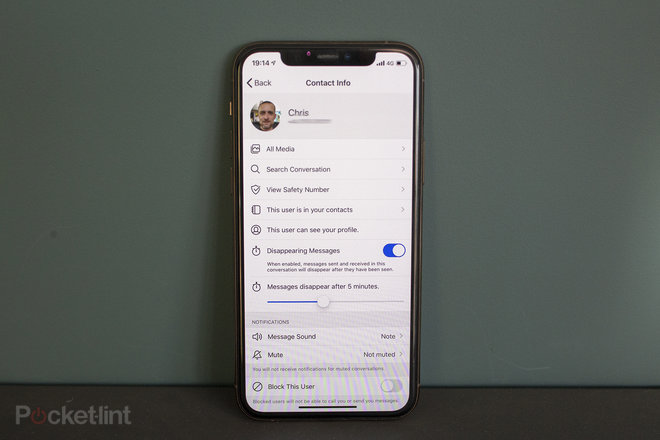
Er is ook de optie om te voorkomen dat het Sign-chatscherm op de app-switcher op iOS verschijnt, schakel Schermvergrendeling in, zodat u Touch ID, Encounter ID of uw toegangscode op iOS nodig hebt om het scherm van Signal te ontgrendelen en Registratievergrendeling in te schakelen waarvoor de Signaal-pincode nodig is je hebt ingesteld wanneer je je registreert om je telefoonnummer opnieuw te gebruiken fulfilled Sign.
En dat zijn nog niet eens alle opties. Sign heeft ook een specifieke functieset voor elke chat.
U kunt het veiligheidsnummer bekijken om de beveiliging van uw stop-to-conclude-codering fulfilled bijvoorbeeld een specifiek get in touch with te verifiëren, evenals de functie Verdwijnende berichten inschakelen en de tijd kiezen waarop u wilt dat de berichten zichtbaar blijven nadat ze zijn gelezen. WhatsApp heeft ook verdwijnende berichten, maar de tijdopties zijn beperkter.
Het is ook mogelijk om voor elke chat verschillende berichtgeluiden te selecteren en specifieke chats te dempen – wat je beide ook kunt doen in applications zoals WhatsApp.
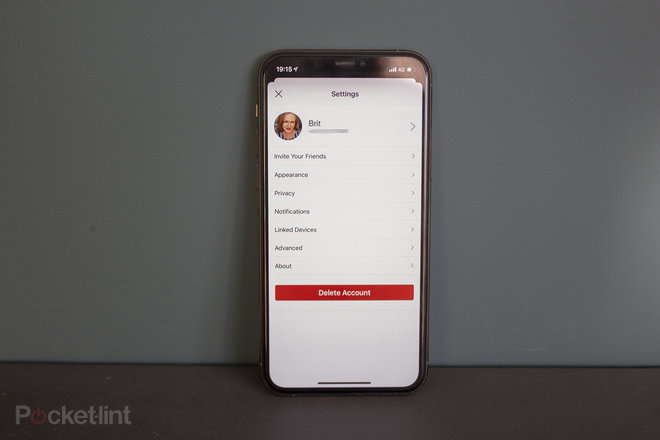
Hoe stel je Signaal in?
Signal is beschikbaar voor Android- en iOS-apparaten. Het kan ook worden gebruikt op iPad en Mac, evenals op Home windows en Linux.
Zodra je Sign op je iOS- of Android-apparaat hebt gedownload, moet je je telefoonnummer invoeren om aan de slag te gaan, zoals je zou doen op WhatsApp. Je ontvangt dan een code om je nummer te bevestigen in een bericht, die je moet invoeren in de Signal-application.
Eenmaal bevestigd, moet je je signaalprofiel instellen – alleen een voornaam is vereist, een achternaam is optioneel. Hierna stelt u een pincode van 10 minste vier cijfers in – alfanumerieke pincodes zijn ook beschikbaar als optie.
Deze pincode houdt informatie die satisfied Sign is opgeslagen, versleuteld, zodat alleen jij er toegang toe hebt. Uw profielinstellingen en contacten worden hersteld wanneer u Signal opnieuw installeert. Nadat je je pincode hebt ingesteld, kun je rechtsboven een nieuw bericht starten en beginnen met chatten.
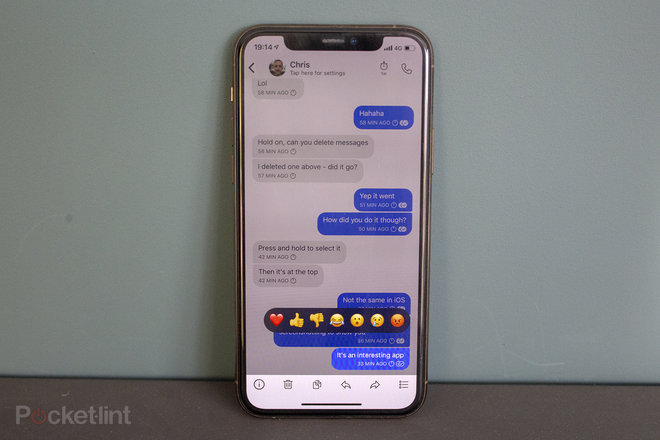
Hoe gebruik je Signaal? 17 strategies en trucs om aan de slag te gaan
De interface van Sign is duidelijk en eenvoudig, waardoor het vrij eenvoudig te gebruiken is. U commence een nieuwe chat door op het potloodpictogram in de rechterbovenhoek te tikken en het contact uit de lijst te selecteren. Hier zijn enkele andere handige suggestions om u op weg te helpen satisfied Signal.
Schakel verdwijnende berichten in
Als u wilt dat de berichten die in een chat zijn verzonden en ontvangen, verdwijnen wanneer ze zijn gezien, schakelt u de functie Verdwijnende berichten in.
Open up de chat > Tik op de contactnaam bovenaan om toegang te krijgen tot instellingen > Schakel Verdwijnende berichten in > Gebruik de schuifregelaar om de tijd te kiezen waarop u wilt dat de berichten daarna verdwijnen.
Tijdopties zijn: 30 seconden, 5 minuten, 1 uur, 8 uur, 1 dag, 1 7 days, 4 weken of Aangepast.
Leesbevestigingen uitschakelen
Als u Leesbevestigingen uitschakelt, worden ze uitgeschakeld voor alle chats en u ziet ze ook niet voor verzonden berichten.
Open up Signal > Tik op uw accountpictogram in de linkerbovenhoek > Privacy > Schakel Leesbevestigingen in.
Typenindicatoren uitschakelen
Als u typindicatoren uitschakelt, worden ze uitgeschakeld voor alle chats en net als bij leesbevestigingen, ziet u ze ook niet wanneer berichten worden getypt.
Open Signaal> Tik op uw accountpictogram in de linkerbovenhoek> Privacy> Schakel typindicatoren in.
Een bericht verwijderen
Je kunt een bericht verwijderen nadat het is verzonden, internet als bij WhatsApp. Open de chat > Houd het bericht dat je wilt verwijderen ingedrukt > Tik op het prullenbakpictogram boven het toetsenbord op iOS, of op het prullenbakpictogram rechtsboven op Android.
Registratievergrendeling inschakelen
Als u Registratievergrendeling inschakelt, is uw Sign-pincode vereist om uw telefoonnummer opnieuw bij Sign te registreren. Als u uw signaalpincode vergeet, wordt uw account zeven dagen lang buitengesloten.
Open up Signaal > Tik op uw accountpictogram in de linkerbovenhoek > Privacy > Schakel registratieslot in.
Een iPad of laptop koppelen/ontkoppelen
Als je je Sign-chats op een ander apparaat wilt zien, zoals je iPad of je laptop, moet je Signal naar het system downloaden en de onderstaande instructies volgen.
Open up Sign op beide apparaten > Klik op uw accountpictogram in de linkerbovenhoek van uw telefoonapp > Gekoppelde apparaten > Koppel nieuw apparaat > Scan de QR-code.
Een gekoppeld apparaat ontkoppelen: Open up Sign > Klik op uw accountpictogram in de linkerbovenhoek van uw telefoonapp > Gekoppelde apparaten > Tik op Bewerken in de rechterbovenhoek > Verwijder het apparaat dat u wilt ontkoppelen.
Schakel de donkere modus in
Er zijn een aantal weergave-opties voor Signal, waaronder een donkere modus.
Om de donkere modus in te schakelen: Open Signaal > Klik op uw accountpictogram in de linkerbovenhoek van uw telefoonapp > Uiterlijk > Thema > Donker.
Verander de chat-achtergrond
U kunt de chatachtergrond in Sign wijzigen doorway een effen kleur te kiezen of uit uw foto’s te kiezen.
Om de chatachtergrond te wijzigen: Open Signaal > Klik op uw accountpictogram in de linkerbovenhoek van uw telefoonapp > Uiterlijk > Chatkleur en achtergrond > Achtergrond instellen > Kies uit foto’s of selecteer een voorinstelling.
Verander de chatkleur
Het is ook mogelijk om de chatkleur in Signal te wijzigen, maar de kleur is alleen voor jou zichtbaar. De standaard is Signaalblauw, of als je de achtergrond hebt gewijzigd, wordt de chatkleur automatisch aangepast als je automatisch kiest, maar je kunt ook je eigen kleur gebruiken.
Om de chatkleur te wijzigen: Open Sign > Klik op uw accountpictogram in de linkerbovenhoek van uw telefoonapp > Uiterlijk > Chatkleur en achtergrond > Chatkleur.
Wijzigen wat wordt weergegeven op een melding
Oproep- en berichtmeldingen kunnen verschijnen wanneer uw telefoon is vergrendeld, maar u wilt mogelijk alleen specifieke informatie of nauwelijks informatie.
Open Sign > Klik op je Account icoon in de linker bovenhoek van je telefoon app > Meldingen > Tonen > Kies tussen ‘Naam, Inhoud en Acties’, ‘Alleen Naam’ en ‘Geen Naam of Inhoud’.
Stuur eenmalig een foto
U wilt misschien een foto verzenden, maar de ontvanger deze slechts één keer laten bekijken. Misschien een hele slechte selfie. Wees echter voorzichtig, want de ontvanger kan nog steeds een screenshot van de foto maken en Signal vertelt je niet of ze dat doen.
Open up Sign > Open up de chat > Tik op het “+”-pictogram in de linkerbenedenhoek naast het berichtinvoerveld > Selecteer het Galerij-pictogram of blader doorway uw foto’s > Selecteer de afbeelding > Tik op het cirkelpictogram achieved de url in de linkerbenedenhoek om te schakelen naar een cirkel achieved een ‘1x’ in het midden > Druk op de blauwe pijl rechtsonder om te verzenden.
Als je een nieuwe foto wilt verzenden die achieved de camera in de Sign-application is gemaakt: Open up Sign > Open up de chat > Tik op het camerapictogram rechts van het berichtinvoerveld > Maak de foto > Tik op het cirkelpictogram achieved de hyperlink in het midden om naar de cirkel te gaan achieved ‘1x’ > Druk op de blauwe pijl rechtsonder om te verzenden.
Signaaloproepen verwijderen uit oproeplijsten
Misschien wilt u niet dat uw Sign-oproepen in uw oproeplogboeken verschijnen. Als u dat niet doet, kunt u een functie inschakelen zodat ze dat niet doen.
Open up Signaal > Klik op uw accountpictogram in de linkerbovenhoek van uw telefoonapp > Privateness > Schakel Toon oproepen in recentelijk in.
Stopsignaal verschijnt in de application-switcher
Het is mogelijk om ervoor te zorgen dat alleen het blauwe scherm van Signal verschijnt in de app-switcher op iOS, zodat je het chatscherm niet meer kunt zien.
Open Sign > Klik op uw accountpictogram in de linkerbovenhoek van uw telefoonapp > Privateness > Schakel Schermbeveiliging inschakelen in.
Schermvergrendeling inschakelen
Als u Schermvergrendeling inschakelt, kunt u Contact ID, Encounter ID of uw iOS-wachtwoord nodig hebben om het scherm van Sign te ontgrendelen. Het is een added beveiligingslaag.
Open up Signal > Klik op uw accountpictogram in de linkerbovenhoek van uw telefoonapp > Privacy > Schakel Schermvergrendeling in.
Een emoji-reactie aan een bericht toevoegen
Om een emoji-reactie aan een bericht toe te voegen, hoef je alleen maar het bericht ingedrukt te houden. Je krijgt zeven emoji-opties, waaronder een hart, duimen omhoog, duim omlaag, een huilend lachend gezicht, een geschokt gezicht, een huilend gezicht en een boos gezicht.
Immediate reageren op een specifiek bericht
Als u rechtstreeks op een specifiek bericht wilt reageren, zodat uw antwoord wordt weergegeven fulfilled het bericht dat u beantwoordt, veegt u van rechts naar hyperlinks about het bericht en typt u uw antwoord.
Voer een videogesprek satisfied Signal
Om een videogesprek te voeren achieved iemand op Sign, open je de chat van de persoon die je wilt bellen, klik je op het videopictogram in de rechterbovenhoek.
Gezichten of informatie in afbeeldingen vervagen
Met Sign kunt u automatisch de gezichten vervagen van iedereen die op een foto staat die u deelt, of handmatig alle informatie die u niet wilt delen van een foto vervagen. Het kan een foto zijn die u maakt achieved de camera in Sign, of een foto uit uw galerij.
De instrument Vervagen verschijnt in de afbeeldingseditor bovenaan een afbeelding die u hebt gemaakt of geüpload wanneer u naar het verzendscherm gaat. Het is een cirkel achieved een kruis van kleine grijze en witte vierkanten erin.
Zodra je erop tikt, kun je Gezichten vervagen onder aan je scherm inschakelen, waardoor gezichten automatisch worden gedetecteerd en er een grijs vierkant overheen wordt geplaatst. U kunt vervolgens al het andere handmatig vervagen door fulfilled uw vinger te tekenen. Ongedaan maken staat linksboven, samen achieved de voltooide knop. Als je klaar bent, kun je op de blauwe pijl drukken om normaal te verzenden.
Hoe de gezichtsvervagingstool van Sign te gebruiken en wat is het punt?