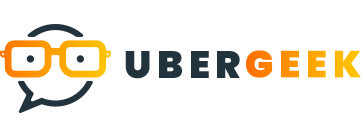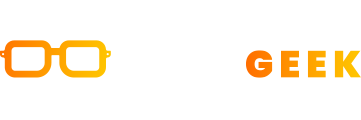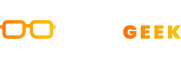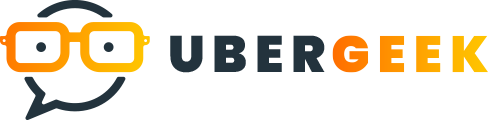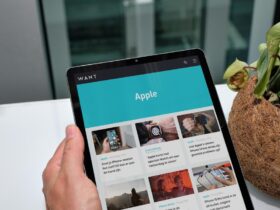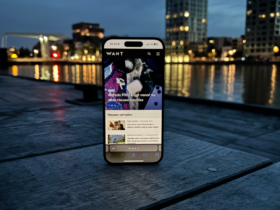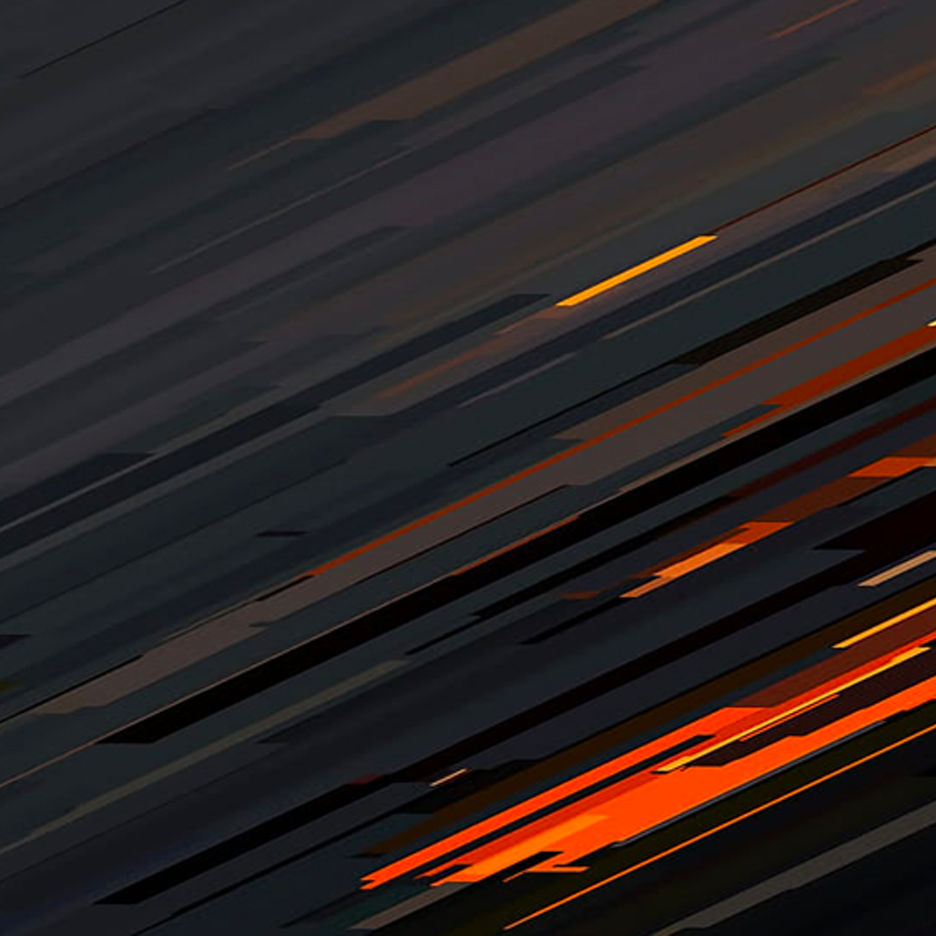Als u problemen ondervindt satisfied uw laptop or computer, kan het zijn dat het bijwerken van uw BIOS de oplossing is.
Over het algemeen zullen de meeste mensen adviseren dat BIOS-updates het laatste moeten zijn dat u moet proberen, omdat ze tot grotere problemen kunnen leiden als het misgaat. Moederbordfabrikanten rollen echter vaak updates uit die de moeite waard zijn om te installeren voor verbeterde systeemstabiliteit, verbeterde functies en ontgrendelingen voor zaken als nieuwe chips voor uw specifieke moederbordsocket.
Dus als u uw computer opwaardeert, is dit een solide eerste stap, maar het kan ook waardevol zijn om problemen op te lossen. Dus we zijn hier om u te vertellen hoe u uw BIOS gemakkelijk en veilig kunt bijwerken.
Hoe u eenvoudig uw Intel CPU kunt upgraden voor meer gamingkrachtHoe u uw RAM kunt upgraden: Geef uw geheugen een boost op een notebook of een desktop
Werk uw BIOS satisfied zorg bij
Voordat u aan de slag gaat, is het de moeite waard om in gedachten te houden dat BIOS-updates riskant kunnen zijn. Als er tijdens het updaten van uw BIOS een stroomstoring of een andere storing optreedt, kan dit uw pc blokkeren. Als het updateproces uitvalt terwijl het wordt uitgevoerd, kan het moederbord onbruikbaar worden en kan het betekenen dat het helemaal niet werkt.
Dat gezegd hebbende, hebben we satisfied succes menig moederbord-BIOS zonder problemen geüpdatet.
Controleren welke BIOS-versie u gebruikt
Om uw BIOS bij te werken, moet u eerst weten welke versie u gebruikt. Het helpt echt als u weet welk moederbordmodel u op uw laptop or computer gebruikt. Als je je computer zelf hebt gebouwd, is de kans groot dat je het al weet. Maak je geen zorgen als dat niet het geval is, want er zijn manieren om erachter te komen.
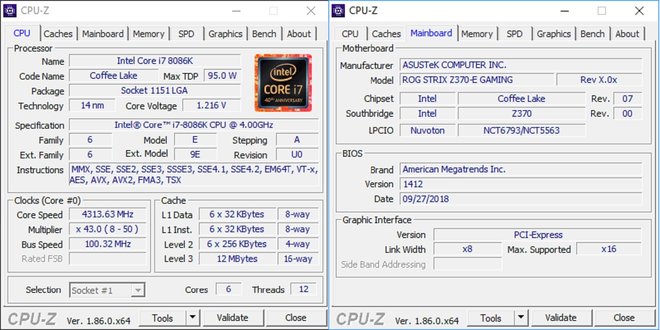
Een manier om dit te doen is achieved een free of charge stukje program dat bekend staat als CPU-Z.
Deze handige instrument vertelt u niet alleen welke CPU u momenteel gebruikt, maar geeft u ook toegang tot andere gegevens, waaronder de versie van uw BIOS en de datum waarop deze is uitgebracht.
Down load en installeer de computer software en klik vervolgens op het tabblad “Mainboard” om de BIOS-data te zien. Dit geeft u informatie in excess of wie de fabrikant is, het modelnummer van het moederbord en de huidige versie van het BIOS dat u hebt geïnstalleerd.
Zodra u dat weet, gaat u naar de web site van de fabrikant van het moederbord, zoekt u de ondersteuningspagina voor uw moederbord en downloadt u het nieuwste BIOS.
Hoe u uw BIOS kunt bijwerken naar de nieuwste versie
Hier is een voorbeeld van hoe u dit kunt doen op Asus-moederborden.
Veel moederbordupdates volgen dezelfde soort logica, dus de stappen zijn meestal als volgt:
Maak een back again-up van alles wat belangrijk is op een externe schijf voordat u begint Obtain de nieuwste BIOS-bestanden van de web site van de fabrikant Pak de bestanden uit als ze gecomprimeerd zijn Kopieer de bestanden naar een USB-adhere (een lege schijf is het beste) Houd de schijf aangesloten en begin uw personal computer opnieuw op Wanneer de Laptop wordt opnieuw opgestart klik op F2 of DEL op uw toetsenbord om toegang te krijgen tot het BIOS Zoek de optie om BIOS bij te werken in de BIOS-instellingen Klik om bij te werken en zoek de bestanden die u naar de schijf hebt gekopieerd Wacht tot de update is voltooid
Schakel de laptop niet uit terwijl deze wordt bijgewerkt. Het kan even duren voordat de update is voltooid, dus u zult geduld moeten hebben. Mogelijk moet u ook de instructies op de website van de fabrikant raadplegen, omdat de stappen mogelijk anders zijn. Soms is het mogelijk om het installatieproces te starten satisfied moederbordsoftware in Home windows.
Mogelijk vindt u ook een specifieke USB-poort op uw moederbord die u voor de USB-push moet gebruiken. Asus heeft een poort gemarkeerd achieved “USB Flashback” op sommige van zijn moederborden. Als u de schijf hier plaatst, kunt u op een knop drukken om het proces te starten en vanaf daar automatisch te installeren.
Lukt het niet om in het BIOS te komen?
Als je problemen hebt om in het BIOS te komen nadat je je pc opnieuw hebt opgestart, zelfs als je op DEL of F2 drukt, maak je dan geen zorgen, er zijn andere opties.
U kunt by means of Windows toegang krijgen tot het BIOS satisfied deze stappen:
Druk op de startknop of Home windows-toets op uw toetsenbordType om te zoeken naar “reset deze computer”Klik op “Geavanceerd opstarten” en klik om opnieuw op te starten. Mogelijk ziet u dan verschillende opties op het schermKlik op problemen oplossenKlik op geavanceerde optiesKlik op UEFI Firmware-instellingen
U zou dan moeten zien dat de laptop opnieuw wordt opgestart in het BIOS en u kunt de updatestappen volgen.