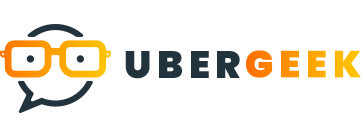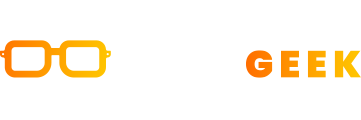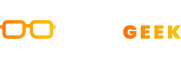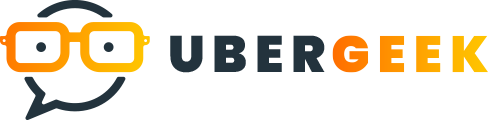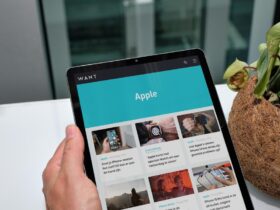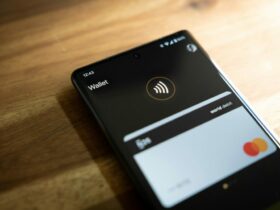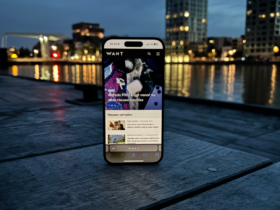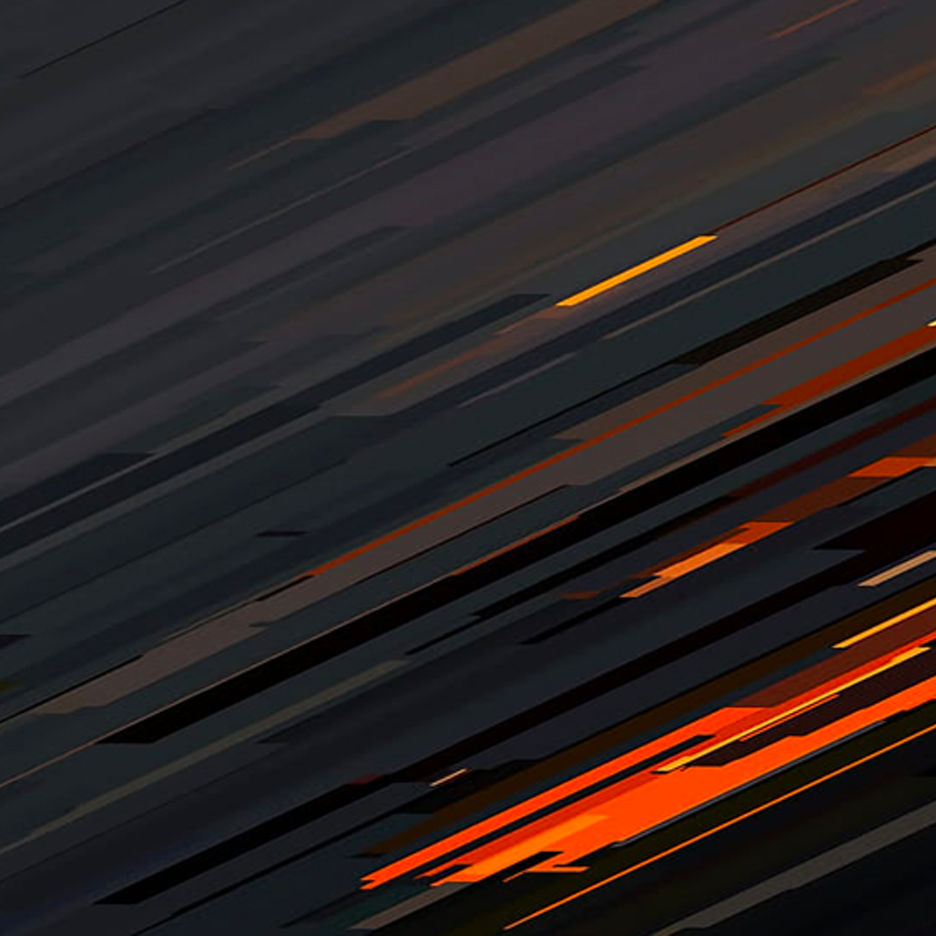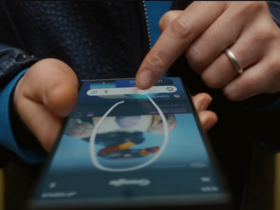Voorafgaand aan de Apple iphone X die in 2017 arriveerde, was het maken van een screenshot op de Apple iphone al generaties lang hetzelfde. Je zou gewoon kort op de aan / uit-knop en de startknop tegelijk drukken, en zo werd er een screenshot gemaakt en opgeslagen in je galerij. Dit is nog steeds het geval voor iPhones fulfilled de Touch ID household-knop.
Het is iets anders voor iPhones die Apple’s Experience ID hebben en geen home-knop, inclusief de Apple iphone 11, Apple iphone 12-modellen en de Apple iphone 13-modellen.
Hier leest u hoe u een screenshot maakt op de Apple iphone X, XS, XS Max, XR, Iphone 11, Apple iphone 12 en de Iphone 13-modellen.
Hoe maak je een screenshot op Iphone
Als u een screenshot wilt maken op een Apple iphone satisfied Face ID, zoals de nieuwste Iphone 13 mini, Iphone 13, Apple iphone 13 Pro en Apple iphone 13 Pro Max, drukt u tegelijkertijd op de zijknop en de knop Quantity omhoog.
Als u tegelijkertijd op beide drukt, wordt een afbeelding van het scherm opgeslagen en ziet u een voorbeeld in de linkerbenedenhoek. Als je het niet wilt bewerken of markeren, veeg je het gewoon weg of doe je niets, en het zal een kopie opslaan in je Foto’s-application, onder de categorie screenshots en in je bibliotheek.

opmaak
Als je de schermafbeelding hebt gemaakt maar deze wilt bewerken of toch wilt markeren, kun je op de voorbeeldafbeelding linksonder in het scherm tikken.
Hier krijg je een aantal opties, waaronder het markeringspictogram bovenaan waarmee je op de schermafbeelding kunt krabbelen en verschillende aanpassingen kunt maken. Er is een pen, stift, potlood, rubber, lasso om uit te knippen en opties voor het kleurenpalet. U kunt ook op het ‘+’-symbool drukken om meer hulpmiddelen te krijgen, zoals tekst, handtekening, een vergrootglas en vooraf gedefinieerde vormen zoals cirkels en vierkanten.
Je kunt het ook bijsnijden tot de gewenste vorm, het delen achieved het Share-pictogram in de rechterbovenhoek of de Dwell Text-functie gebruiken doorway op het pictogram in de rechterbenedenhoek te tikken.
Opslaan en delen
U kunt de schermafbeelding op elk moment opslaan of verwijderen doorway op ‘Gereed’ linksboven in het scherm te klikken. Hier krijg je de optie om op te slaan in foto’s of Screenshot te verwijderen.
Als u de schermafbeelding met iemand anders wilt delen of wilt opslaan in Bestanden, kunt u op het pictogram Delen drukken en vervolgens de relevante assistance kiezen.
Als je het eenmaal hebt opgeslagen of verzonden, kun je op ‘Gereed’ klikken en het screenshot verwijderen als je het niet meer wilt.
Wil je nog een suggestion?
Als je een screenshot maakt van een Safari-pagina, is er een handige kleine suggestion die het waard is om te weten. We hebben een aparte functie die u hier kunt lezen, maar in een notendop volgt u de onderstaande stappen om een schermvullende schermafbeelding van een volledige webpagina te krijgen zonder te hoeven scrollen:
Open up de Safari-webpagina waarvan u een screenshot wilt maken > Houd de zijknop en Volume omhoog tegelijkertijd ingedrukt > Tik op het screenshotvoorbeeld in de linkerbenedenhoek van uw scherm > Tik op het tabblad ‘Volledige pagina’ > Tik op ‘Gereed’ in de linkerbovenhoek > Druk op ‘PDF opslaan in bestanden’ > Selecteer waar en druk op ‘Opslaan’.