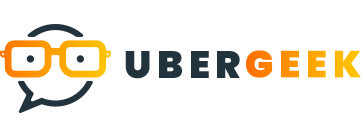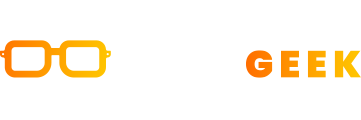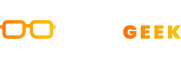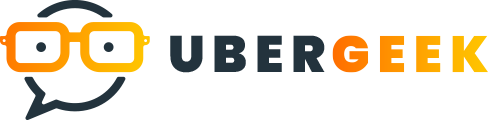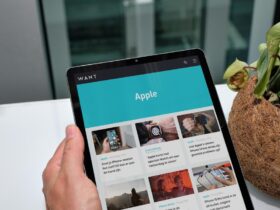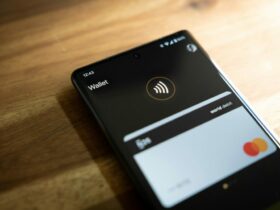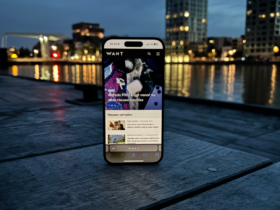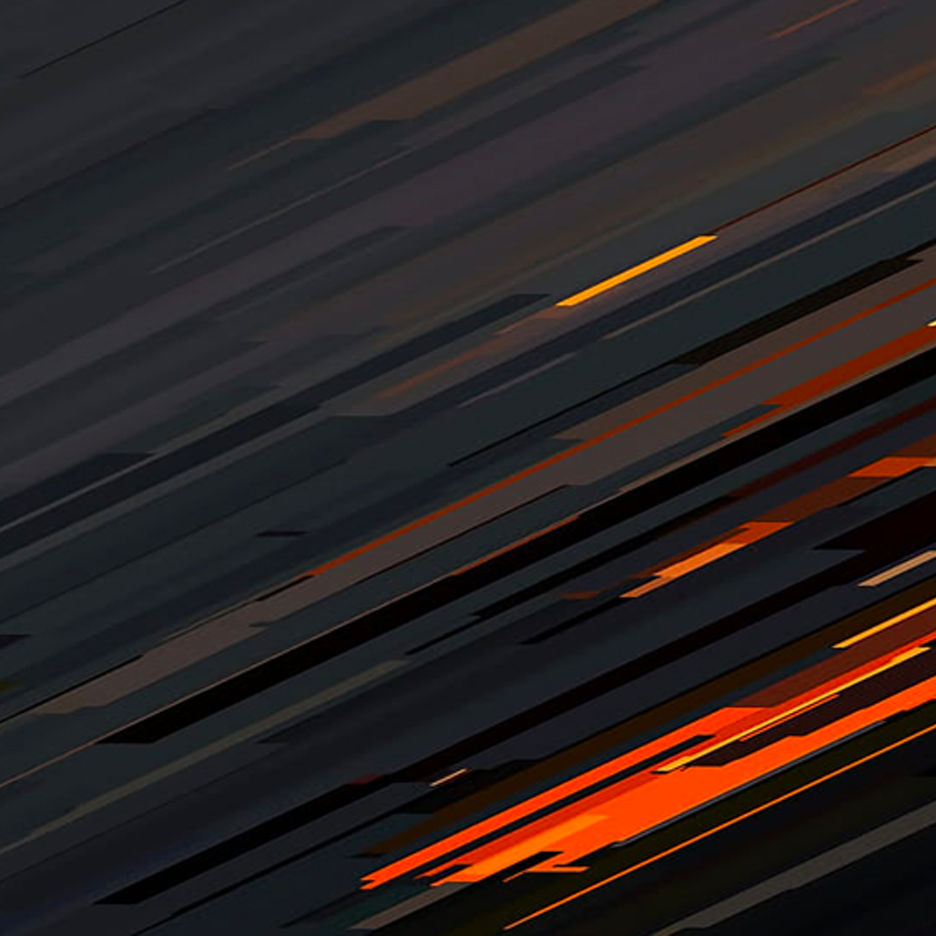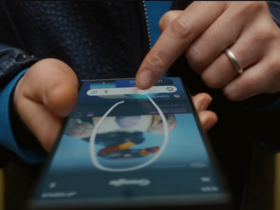Samsung’s Galaxy Flip 3 is misschien wel de meest opwindende telefoon die in jaren is gelanceerd, al was het maar omdat het een stevig ontwerp en een toegankelijkere prijs op de markt voor opvouwbare telefoons bracht.
En – als je je dat realiseerde – en van de Z Flip 3 je eerste flexibele smartphone-aankoop maakte, is er genoeg in de software die het waard is om in te duiken, dat is meer dan alleen oppervlakteniveau. Bekijk de video clip hieronder of volg onze schriftelijke instructies als je dat makkelijker vindt. Laten we erin duiken!
1 – Gebruik het coverdisplay als cameramonitor
Misschien wel de handigste functie van het kleine afdekscherm aan de voorkant van de telefoon is dat het kan worden gebruikt als een observe voor de camera’s om selfies mee te maken. Al was het maar omdat het betekent dat je de camera’s van betere kwaliteit aan de buitenkant gebruikt, in plaats van de slechtere selfie-camera die in het hoofdscherm is gesneden.
Om dit te doen – met de telefoon gesloten – druk je gewoon twee keer snel op de slaap-/vergrendelknop aan de zijkant en de digicam zou automatisch moeten starten. Als dit niet het geval is, gaat u naar Instellingen > Geavanceerde functies en tikt u op “Zijtoets”. Zorg ervoor dat “Dubbel indrukken” is ingeschakeld en dat “Fast launch digicam” is geselecteerd in de lijst.
Nadat je de digital camera hebt gestart, maak je een foto door gewoon op het scherm te tikken, en je ziet een kleine aftelklok die je de tijd geeft om jezelf in te kaderen voordat de foto wordt gemaakt. Als je een movie wilt opnemen, veeg je gewoon naar backlinks of rechts totdat er “video clip” staat. Veeg omhoog of omlaag om te schakelen tussen de ultragroothoekcamera en de primaire digital camera.
squirrel_widget_5828751
2. Gebruik je foto’s als Address Screen-achtergrond
Het Cover Display van dit jaar is veel nuttiger dan de vorige versie, en het is ook comprehensive colour. Als je naar Instellingen> Omslagscherm> Klokstijl gaat, kun je kiezen tussen 11 verschillende stijlen. Sommige hebben hun eigen geanimeerde afbeelding, maar met de eenvoudigere kun je een afbeelding kiezen om achter de klok weer te geven.
Om uw eigen foto te kiezen, kiest u de gewenste klokstijl – een die geen eigen geanimeerde afbeelding heeft – tik vervolgens op “Achtergrondafbeelding” en selecteer “Kies uit galerij” in het pop-upvenster.
Nu kunt u elke afbeelding uit uw eigen galerij kiezen. U kunt er zelfs maximaal 15 kiezen. Wanneer u de gewenste afbeeldingen hebt, kunt u knijpen om in te zoomen en ze op de gewenste manier in te kaderen en op te slaan. Als je nu je omslagscherm wakker maakt, wordt de doorway jou gekozen afbeelding weergegeven, en als je er meer dan één hebt gekozen, bladert het er elke keer door als je het wakker maakt.
3. Maak handsfree selfies
Een van de leuke dingen van het hebben van een flexibele flip-telefoon is dat je hem rechtop kunt laten zitten en een handsfree selfie kunt maken. Open gewoon de digicam-application, kies uw camera aan de voorkant en laat de telefoon rusten met de digicam naar u toe gericht.
Pas de hoek van het scherm aan totdat je een body hebt en nu hoef je alleen nog maar je handpalm naar de camera te laten zien. Hij begint automatisch af te tellen en maakt een selfie.
Als het niet werkt, open je het instellingenmenu in de digicam-app door op het tandwielpictogram in de hoek te tikken. Veeg naar beneden totdat je ‘Opnamemethoden’ ziet en zorg ervoor dat ‘Toon palm’ is ingeschakeld. Er is ook een optie om spraakopdrachten in te schakelen.
4. Bedek schermwidgets
Naast het tonen van meldingen en een klok, geeft het omslagdisplay je ook toegang tot een established widgets doorway gewoon naar links op het scherm te vegen. Dit kan weersinformatie zijn, muziekbediening, een voicerecorder of een timer. Hoewel er een standaardset is geïnstalleerd, kunt u ervoor kiezen om deze te wijzigen in andere widgets.
Ga nogmaals naar Instellingen > Omslagscherm en kies deze keer voor “Widgets”. Hier zie je een lijst achieved beschikbare opties en het enige wat je hoeft te doen is de opties die je wel wilt hebben aan of uit te zetten. En als u bovenaan op “Opnieuw bestellen” klikt, kunt u de volgorde wijzigen waarin ze verschijnen.
5. Flex-modus
Bij sommige apps kunt u, wanneer u het scherm rechtop vouwt, de app weergeven op de bovenste helft van het scherm en een reeks bedieningselementen op de onderste helft. Dit is voorlopig een bètafunctie, maar om het te proberen, hoeft u alleen maar naar Instellingen> Geavanceerde functies> Labs te gaan en vervolgens “Flex Method-paneel” te kiezen.
Als je de app eenmaal hebt ingeschakeld, gaat de app telkens wanneer je die application opent en het scherm tot 90 graden buigt omhoog naar de bovenste helft, en de onderkant geeft je bedieningselementen voor quantity, schermhelderheid, screenshot en een snelkoppeling voor het meldingenpaneel naar beneden laten vallen.
6. Geluid aanpassen
Een potentieel nuttige functie – afhankelijk van uw leeftijd of hoe uw gehoor is – is een functie voor het aanpassen van geluid. Ga naar Instellingen > Geluiden en trillingen > Geluidskwaliteit en effecten. Tik nu op “Geluid aanpassen”.
In dit menu kunt u een van de vier vooraf ingestelde geluidsfrequentie-opties kiezen die generiek zijn afgestemd op leeftijdsgroepen op basis van hoe – gemiddeld genomen – delen van uw gehoorgevoeligheid in de loop van de tijd veranderen.
Als u een op maat gemaakte check wilt uitvoeren om te zien hoe die van u is en vervolgens een aangepast profiel wilt maken, klikt u op “examination mijn gehoor”, sluit u uw Bluetooth-hoofdtelefoon aan, gaat u naar een stille kamer en voert u de take a look at uit.
7. Veeg overal naar beneden voor meldingen
Op het startscherm zou je in staat moeten zijn om overal op de achtergrond naar beneden te vegen en je meldingen te laten verschijnen (je hoeft niet meer naar de bovenkant te reiken). Als het echter niet actief is, drukt u lang op uw achtergrond en tikt u op “instellingen”. Schakel nu de optie “Naar beneden vegen voor meldingspaneel” in.
8. Draai je startscherm naar liggend
Een optie die niet standaard is ingeschakeld, is dat uw startscherm automatisch naar de liggende modus wordt gedraaid wanneer u de telefoon draait. Maar u kunt deze functie inschakelen. Druk gewoon lang op je achtergrond en tik nogmaals op “instellingen”. Schakel nu de schakelaar naast “Roteren naar liggende modus” in.
9. Omgekeerd draadloos opladen
Omdat de batterij in de Galaxy Z Flip 3 niet enorm is, raden we je aan dit niet altijd te doen, maar je kunt de achterkant van de telefoon gebruiken om andere producten draadloos op te laden. Handig voor bijvoorbeeld je compatibele oortjes of smartwatches.
Er zijn een aantal manieren om het te gebruiken. U kunt het inschakelen doorway uw scherm voor snelle instellingen naar beneden te laten vallen, in excess of te vegen en vervolgens op de knop “draadloos vermogen delen” te tikken. U kunt ook Instellingen > Batterij en apparaatonderhoud openen > tik op “Batterij” en selecteer nu “Draadloos delen van stroom” en schakel het in.
Zoals eerder vermeld, zit er een vrij kleine batterij in deze telefoon, dus je kunt een limiet instellen voor hoeveel deze magazine worden leeggemaakt door deze functie. Tik gewoon op “batterijlimiet” en stel het in op een proportion waarmee u tevreden bent.
10. Beperk de maximale batterijlading
Als je in de batterij-instellingen blijft, zie je een optie voor “meer batterij-instellingen”. Er zijn hier een aantal opties voor min of meer efficiënt batterijgebruik, maar een functie die is ontworpen om uw batterij langer mee te laten gaan, is de schakelaar voor “Batterij beschermen”.
Als dit is ingeschakeld, zal uw batterij nooit meer dan 85 procent opladen en zou daardoor niet zo snel achteruitgaan als wanneer u hem elke keer tot 100 procent zou opladen. Het zal natuurlijk betekenen dat je minder batterijsap hebt om mee te spelen, dus het kan zijn dat je daardoor vaker moet opladen.
11. Bedtijdmodus
Een van onze meest gebruikte functies op elke moderne Samsung-telefoon is de bedtijdmodus. Hiermee kun je een tijd plannen waarop het scherm in grijstinten verandert en meldingen dempen, om je aan te moedigen om van je telefoon af te gaan en te gaan slapen. Open up Instellingen > Digitaal welzijn en ouderlijk toezicht. Scroll nu naar beneden en selecteer “bedtijdmodus”.
Je kunt het handmatig inschakelen, of beter, de geplande optie inschakelen en een tijd kiezen waarop je wilt dat het elke nacht aangaat en op welke nachten het van toepassing moet zijn.
12. Wijzig uw snelkoppelingen op het vergrendelscherm
Als uw telefoon is vergrendeld, staan er standaard twee pictogrammen onder aan het scherm: telefoon en camera. Als je ze in iets anders wilt veranderen, ga dan naar Instellingen > Vergrendelscherm en selecteer “Snelkoppelingen”. Tik op de linkersnelkoppeling en kies uit een van de andere opties waarvoor geen ontgrendeling vereist is. U kunt een zaklamp hebben, niet storen of de voicerecorder of rekenmachine activeren.
Er is ook een lijst satisfied applications die u kunt starten, maar die vereisen een vingerafdrukscan of pincode/wachtwoord om toegang te krijgen.