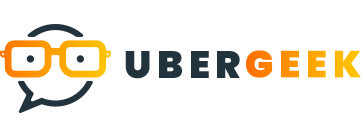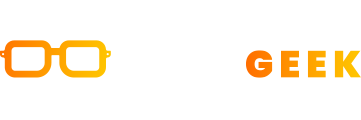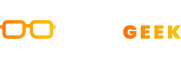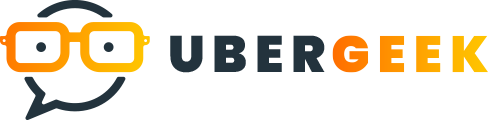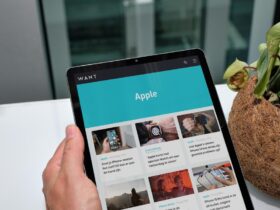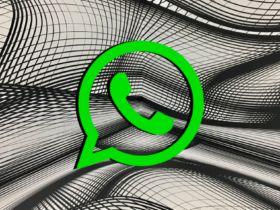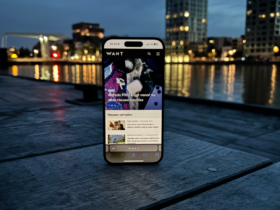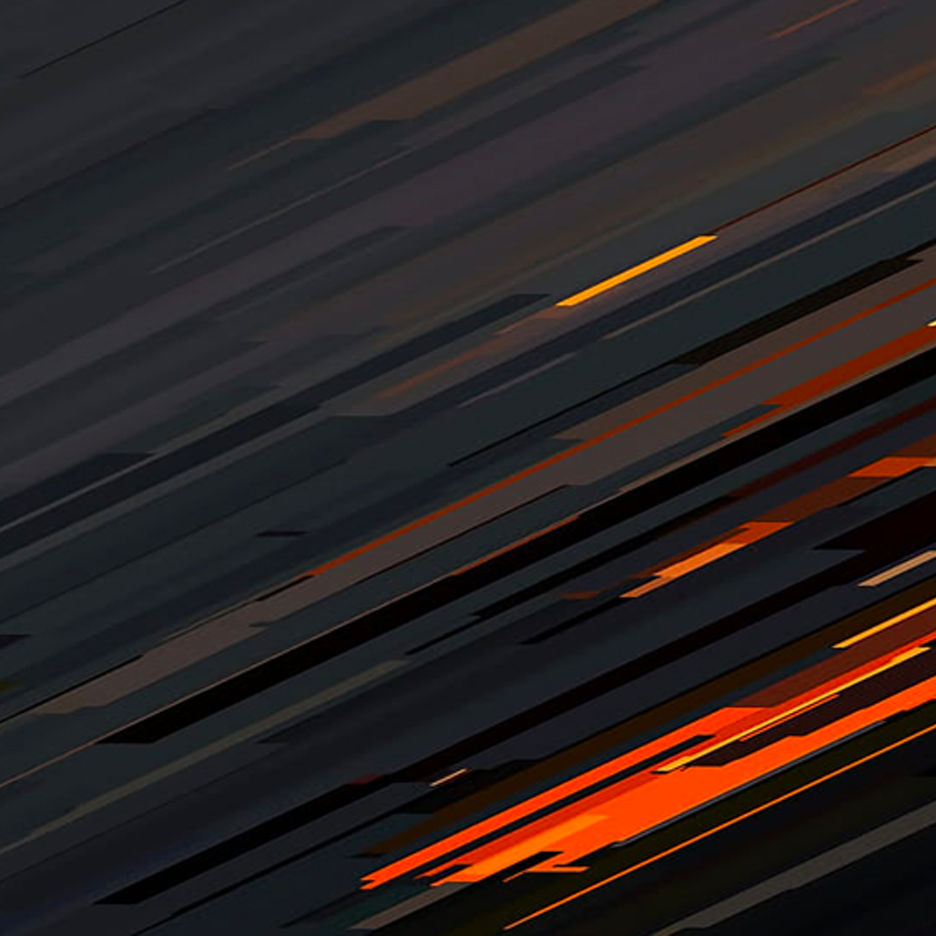Fulfilled nieuwe iPhones komen nieuwe functies. Voor 2022 komt dat in de vorm van iOS 16 op de Iphone 14 en Iphone 14 Professional. Hoewel we er zeker van zijn dat je nu een aantal van de grote nieuwe functies onder de knie hebt, is er hier nog genoeg om naar op zoek te gaan om het leven een beetje beter te maken.
We hebben een paar van de functies uitgekozen waarvan we denken dat ze het nuttigst – of gewoon handig – zijn om te weten. Bekijk de video clip hierboven als je het in die vorm wilt, of lees hieronder verder voor een geschreven handleiding.
1. Schakel het altijd-aan-display screen uit (alleen 14 Pro)
De Apple iphone 14 Professional heeft een constantly-on show-functie die de achtergrond dimt en de klok markeert. Het is standaard ingeschakeld, maar u zult merken dat het niet zo handig is of dat uw batterij leeg raakt. Dus als je het wilt uitschakelen, kan dat.
Open Instellingen en tik op ‘Beeldscherm en helderheid’ en schakel nu de optie ‘Altijd aan’ uit. Gemakkelijk.
Als u hem niet altijd uit wilt en overdag aan wilt staan, kunt u hem instellen om ’s nachts uit te schakelen als onderdeel van de slaapmodus. Ga naar Instellingen > Focus > Slaap. Hier kun je een slaapfocus plannen om elke nacht op een extensive tijdstip te activeren onder het tabblad ‘Planning’. Wanneer het wordt geactiveerd, wordt uw usually-on-screen ’s nachts niet meer weergegeven.
2. Schakel het haptische toetsenbord in
Als onderdeel van iOS 16 bracht Apple haptische feed-back naar zijn eigen standaardtoetsenbord. Eindelijk. Dit betekent dat je tijdens het typen subtiele tikken of trillingen onder het scherm voelt. Om het in te schakelen, ga je naar Instellingen > Geluid en haptiek > kies vervolgens ‘Toetsenbordfeedback’. Schakel de optie ‘Haptisch’ in.
3. Batterijpercentage-indicator
Zoals we eerder in onze iOS 16-online video vermeldden, is er een nieuwe batterijpercentage-indicator die u kunt inschakelen om het werkelijke proportion weer te geven in het batterijpictogram in uw statusbalk. Om het te activeren, gaat u naar Instellingen > Batterij en schakelt u de optie ‘batterijpercentage’ in.
4. Wijzig uw meldingsstijl
Standaard in iOS 16 toont het nu een aantal – of ’telling’ – van meldingen onderaan je vergrendelscherm om je te laten weten hoeveel meldingen je hebt te wachten. Maar u kunt dit wijzigen in een lijst satisfied actuele meldingen of een stapel meldingsvensters.
Open up gewoon Instellingen > Meldingen en kies een van de andere twee opties bovenaan het scherm onder ‘Weergeven als’.
5. Vergrendel een privénotitie achter Face ID
In Notes kun je nu een specifieke notitie achter een FaceID-authenticatie vergrendelen. Je bent niet langer beperkt tot het gewoon vergrendelen achter de toegangscode van je telefoon. Om deze functie in te schakelen, gaat u naar Instellingen > Notities en zoekt u nu de optie ‘Wachtwoord’ en tikt u daarop. Selecteer op het volgende scherm de optie ‘Apparaattoegangscode gebruiken’ en schakel vervolgens ‘FaceID gebruiken’ in. U hoeft nu geen specifiek wachtwoord te gebruiken om notities te ontgrendelen.
Om een specifieke notitie te vergrendelen, drukt u lang op de notitie die u wilt vergrendelen in de app en drukt u vervolgens op ‘notitie vergrendelen’ in het pop-upmenu dat verschijnt. De volgende keer dat u het probeert te openen, gebruikt het FaceID om te controleren of u het probeert te openen.
6. Bewerk of verwijder iMessages
Soms heb je bij een bericht waarschijnlijk ofwel a) er meteen spijt van en wil je de verzending ongedaan maken, of b) maak je een gênante typfout. Misschien zelfs allebei. Gelukkig is er in iOS 16 een oplossing voor die problemen. U kunt nu iMessages ongedaan maken of bewerken.
Open Berichten, typ je bericht zoals normaal en – als je het eenmaal hebt verzonden – druk je lang op dat bericht. U ziet zowel ‘Bewerken’ als ‘Verzenden ongedaan maken’ als opties in het vervolgkeuzemenu. Kies wat je op dat second wilt gebruiken. Maar wees gewaarschuwd, als de persoon naar wie je het verzendt geen iOS 16 heeft, zal het niet als niet-verzonden voor hen verschijnen, ze zullen het bericht nog steeds zien.
7. Verwijder dubbele foto’s
Met de nieuwste Foto’s-application van Apple kun je snel en gemakkelijk dubbele foto’s verwijderen om je Apple iphone- en iCloud-opslag te besparen.
Open up gewoon Foto’s en tik op ‘Albums’. Scroll helemaal naar beneden totdat je ‘Duplicaten’ ziet in de lijst onder aan de pagina. Nu kun je bij elke wedstrijd op ‘samenvoegen’ klikken, of bovenaan op ‘selecteren’ en vervolgens handmatig elke afbeelding kiezen die je wilt verwijderen en onderaan op het prullenbakpictogram voor verwijderen klikken.
8. Sleep onderwerpen op de voorgrond weg van achtergronden naar nieuwe documenten
Een van de coole nieuwe iOS 16-functies is de mogelijkheid om onderwerpen uit hun foto-achtergronden te verwijderen en ze vervolgens als een uitsnede in een application te delen. Fulfilled de juiste techniek kun je het snel slepen en neerzetten in een ander document of op een afbeelding waar je aan werkt in Photoshop, Webpages of iets dergelijks.
Tik en houd het onderwerp gewoon broad om het van de achtergrond te verwijderen, houd het nu extensive fulfilled diezelfde vinger en gebruik je andere hand om uit de application te vegen en de app te openen waarin je het wilt neerzetten.
Als het bijvoorbeeld Web pages is, opent u dat gewoon, maakt u een nieuw document – of opent u een bestaand doc – en laat u de afbeelding gewoon vallen. (Als je moeite hebt om het goed te doen, bekijk dan onze online video bovenaan de pagina voor de techniek.)
Zoals we in onze iOS 16-video clip hebben laten zien, kun je, als je ze op een andere manier wilt delen, gewoon op het onderwerp tikken en vasthouden, wachten tot die witte lijn eromheen verschijnt en vervolgens op ‘delen’ tikken en kiezen waar je wilt delen naar of ‘kopieer’ en open de application vervolgens handmatig en plak deze erin.
8. Maak foto’s van 48 megapixels
Dit is een andere functie die voorlopig alleen beschikbaar is op de Iphone 14 Professional, en hij maakt opnamen achieved 48 megapixels, waarbij het volledige aantal pixels wordt gebruikt dat beschikbaar is op de sensor van de hoofdcamera.
Ga naar Instellingen > Camera en selecteer ‘Formaten’ bovenaan de lijst. Schakel de optie ‘Apple ProRAW’ in en selecteer daaronder de resolutie en zorg ervoor dat 48 megapixels wordt gekozen. Wanneer u nu de digital camera-app opent, ziet u bovenaan het scherm een ’RAW’-schakelaar. Tik er gewoon op om de volledige Uncooked-opname van 48 megapixels in te schakelen.
9. Handmatig macro-modus in- of uitschakelen
Een andere handige is de handmatige macromodusschakelaar, omdat de afgelopen paar telefoongeneraties het automatisch schakelen tussen 1x en macro een beetje schokkend kan zijn. Open up Instellingen> Digicam opnieuw en schakel nu gewoon de schakelaar ‘Macrobesturing’ in.
Open de camera-application en beweeg je digicam dicht bij een object, je zou het macro-brand in geel op het scherm moeten zien verschijnen. Het is standaard ingeschakeld, maar als je het wilt uitschakelen, tik je gewoon op het brand wanneer het verschijnt.
10. Ruimtelijke audio personaliseren
Met iOS 16 is er een interessante functie die de FaceID-sensoren aan de voorzijde gebruikt om uw ruimtelijke audio in uw AirPods te personaliseren. Het werkt fulfilled AirPods 3 en AirPods Professional (eerste en tweede generatie).
Om het te gebruiken, opent u gewoon uw AirPods-hoes, zorgt u ervoor dat ze zijn verbonden en gaat u naar de app Instellingen. Tik op de AirPods in de lijst en zoek in het volgende scherm naar ‘Personalised Spatial Audio’. Tik vervolgens op de optie ‘Spatial Audio personaliseren’ op het volgende scherm.
Nu leidt het je door een proces waarbij het de dieptesensoren aan de voorkant gebruikt om je gezicht en oren te meten, en die gegevens te gebruiken om een ruimtelijk audioprofiel op te bouwen dat voor jou werkt wanneer je AirPods zijn aangesloten.
11. Bekijk het wachtwoord voor het wifi-netwerk waar je op zit
Een functie die aantoonbaar al lang had moeten bestaan, is de mogelijkheid om het wachtwoord te zien voor het netwerk waarmee u bent verbonden. In iOS 16 kan dat. Open up gewoon Instellingen, tik op ‘Wi-Fi’ en tik op het infopictogram naast het netwerk waarmee je bent verbonden. Op het volgende scherm zie je ‘Wachtwoord’. Tik erop en hij gebruikt FaceID om te controleren of jij het bent en onthult de toegangscode.
12. Tussenstops toevoegen aan je Apple Maps-route
In Apple Maps in iOS 16 kun je excess tussenstops toevoegen op weg naar je eindbestemming. Ga gewoon naar navigeren zoals gewoonlijk door het gewenste eindpunt in kaarten in te voeren en druk vervolgens op het pictogram rijden / auto.
Voordat u de stapsgewijze navigatie start out, ziet u nu een lijst onder ‘Routebeschrijving’ waar u op ‘stop toevoegen’ kunt klikken. Tik daarop, voeg de locaties toe waar je doorheen wilt en bestel die haltes opnieuw. Druk nu op ‘Go’ om te beginnen achieved navigeren achieved uw tussenstops onderweg al inbegrepen.
13. Snelle opmerking
iOS heeft een functie genaamd Speedy Take note waarmee je – niet verwonderlijk – snel een notitie kunt schrijven in de Notes-application. Fall gewoon Control Centre en vind het besturingselement dat eruitziet als een notitiepagina en een pluspictogram. Tik erop en je begin meteen een nieuwe notitie in de Notes-application.
14. Tik terug naar screenshot
Er is een coole truc waarmee je twee of drie keer op de achterkant van je Apple iphone kunt tikken om acties uit te voeren, zoals een screenshot maken of de meldingen laten vallen. En het maakt eigenlijk deel uit van de toegankelijkheidsinstellingen.
Open up Instellingen > Toegankelijkheid en zoek nu ‘Touch’. Onderaan het volgende scherm vind je ‘Back Tap’. Selecteer ‘Double Tap’ en kies ‘screenshot’ uit de lijst, of een andere functie die je maar wilt. Als je nu twee keer op de achterkant van de telefoon tikt, wordt er een screenshot gemaakt.
15. Typ naar Siri
Een andere toegankelijkheidstool – voor degenen die het misschien moeilijk vinden om te spreken of te luisteren – is de mogelijkheid om Siri-verzoeken te typen. Maar eerst moet je het inschakelen.
Open up Instellingen > Toegankelijkheid opnieuw en vind onderaan ‘Siri’. Op het volgende scherm schakelt u gewoon ‘Type naar Siri’ in en nu wanneer u Siri start off door de zijtoets ingedrukt te houden, kunt u in plaats daarvan verzoeken typen en de antwoorden op het scherm zien.
16. Modus satisfied één hand (ook wel bereikbaarheid genoemd)
Er is een functie in iOS waarmee je gemakkelijker de bovenkant van het scherm kunt bereiken achieved één hand, of meer technisch, je duim. Het heet Bereikbaarheid en als het actief is, hoef je alleen maar naar beneden te vegen aan de onderkant van het scherm en het zal de bovenste helft van het scherm naar beneden halen om het meer bereik te geven.
Open gewoon Instellingen > Toegankelijkheid > Tik en schakel ‘Bereikbaarheid’ in.