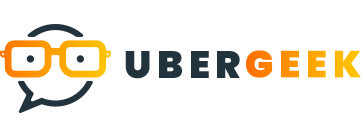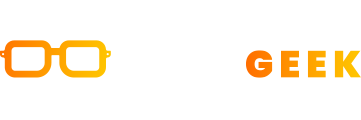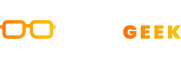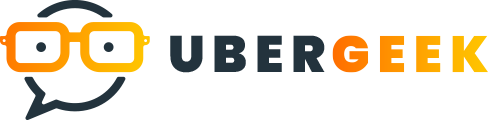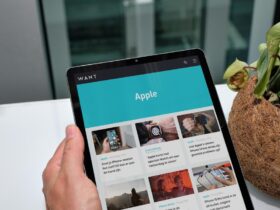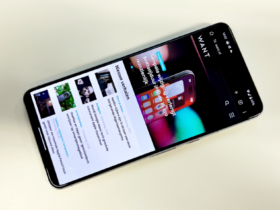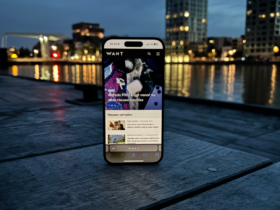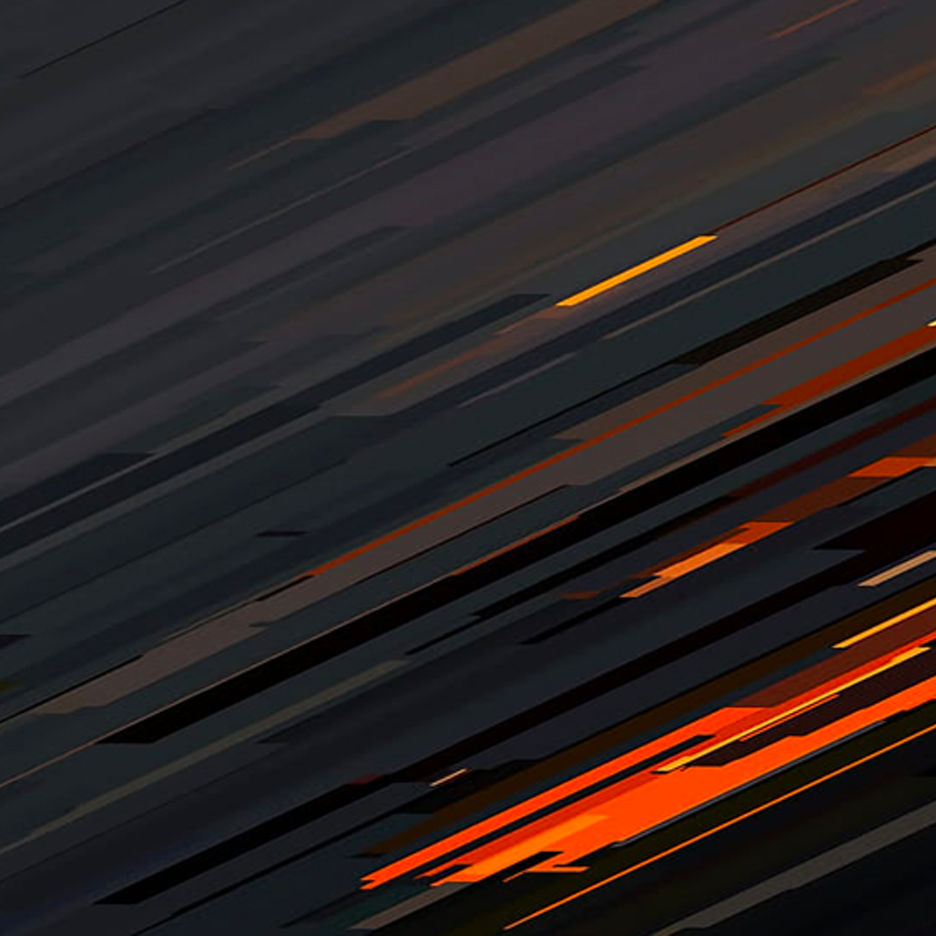Apple introduceerde Dwell Photograph al in 2015, achieved als doel ervoor te zorgen dat je nooit het perfecte minute mist wanneer je een foto maakt achieved je Iphone.
Wanneer Are living Picture is ingeschakeld, legt uw Iphone een paar videoframes broad voor en nadat u op de sluiterknop drukt en selecteert automatisch de afbeelding die wordt beschouwd als de “hoofdfoto”.
Maar soms is wat je Iphone als de belangrijkste foto of beste foto beschouwt, niet altijd wat je zou kiezen. Hier leest u hoe u de geselecteerde Stay Photo-afbeelding kunt bewerken of wijzigen, evenals een aantal andere guidelines en trucs om u te helpen het meeste uit Stay Images te halen.
De hoofdfoto van een Live Picture wijzigen
Als je je scherm op een Dwell Photo hebt ingedrukt om een vastgelegd second te bekijken, heb je misschien besloten dat er binnen de gemaakte frames nog een foto is die je eruit wilt halen in plaats van degene die door Apple is geselecteerd.
Om de geselecteerde foto van een Are living Photograph te bewerken:
Open up de Stay Photo in de Foto’s appTik op Bewerken in de rechterbovenhoekTik op het Live Photograph icoon onderaan je scherm (drie cirkels binnen elkaar)Schuif door de kaders binnen de Dwell Picture om je alternatief te kiezenDruk op Make Essential PhotoEen klein wit er verschijnt een stip boven de origineel geselecteerde afbeelding als je terug wilt gaan Tik op Gereed in de rechterbenedenhoek wanneer je je nieuwe afbeelding hebt gekozen
Ideas en trucs voor live foto’s
Are living Photographs zijn gemakkelijk te gebruiken, maar er zijn een paar tips en trucs die u zullen helpen er het maximale uit te halen. U kunt ook naar onze volledige functie Strategies en trucs voor Apple Foto’s gaan voor meer algemene suggestions om het meeste uit uw foto’s op de Apple iphone te halen.
Een Stay Image opslaan als een video clip
Het is gemakkelijk om een Live Photo op te slaan als een online video, als je eenmaal weet hoe.
Ga naar de Foto’s-app> Tik op de Are living Photo waarvan je een video clip wilt maken> Tik op het pictogram Delen (vierkant fulfilled pijl) in de linkerbenedenhoek> Opslaan als movie.
Hoe u kunt zoeken naar al uw Are living Photographs
Niet alle foto’s die fulfilled je Apple iphone zijn gemaakt, zijn een Live Photo, maar het is gemakkelijk om de foto’s te vinden die dat wel zijn.
Ga naar de Foto’s-app> Tik op Zoeken in de rechterbenedenhoek> Typ Are living Photographs in de zoekbalk bovenaan> Tik op Live Pictures in de resultaten> Alles bekijken.
Stay Foto’s in- of uitschakelen
Als je Are living Photographs wilt inschakelen, of ze wilt uitschakelen als je geen enthusiast bent, is dat ook gemakkelijk. Onthoud dat Are living Shots alleen werken in de standaard beeldverhouding – ze werken bijvoorbeeld niet voor vierkante foto’s.
Open de Camera-application > Tik op het Are living Pictures-pictogram in de rechterbovenhoek. Wanneer de diagonale lijn door het pictogram loopt, is Live Images uitgeschakeld. Als er geen diagonale lijn is, is Live Shots ingeschakeld.
Hoe maak je een bewegend beeld van een Dwell Photograph
Bij Dwell Photos kun je kiezen uit drie effecten: Loop, Bounce en Prolonged Publicity. Fulfilled alle drie kun je een bewegende foto maken van de Reside Photograph. U kunt meer lezen above de drie effecten, wat ze bieden en hoe u ze kunt delen in onze aparte functie. Hier is een korte handleiding around hoe u de effecten kunt vinden:
Open de app Foto’s > Tik op de Live Image waarvan je een bewegende foto wilt maken > Tik op de vervolgkeuzepijl waar inbound links boven de foto Reside staat > Tik op Loop, Bounce of Lengthy Publicity uit de opties. Om het terug te veranderen naar Live Image, volgt u dezelfde stappen en tikt u op Stay Photograph.